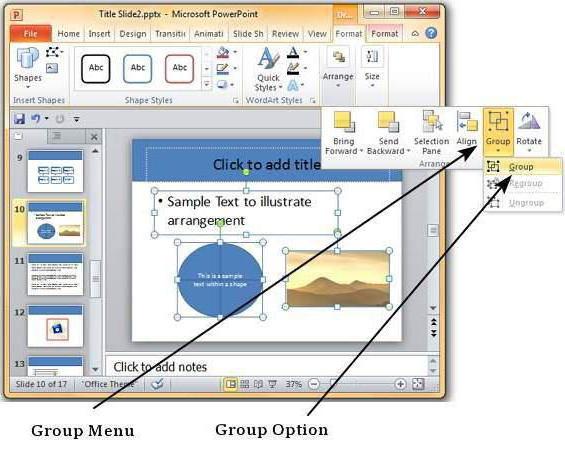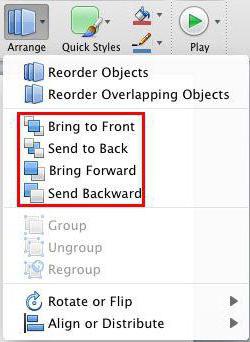Microsoft PowerPoint – широко известная программа для создания презентаций. Благодаря своей распространенности, множеству обучающих пособий, а также дружественному интерфейсу даже начинающий пользователь сможет разработать увлекательное слайд-шоу в этой программе. В данной статье вы научитесь тому, как сгруппировать объекты в PowerPoint, как их выравнивать и как упорядочивать их положение на странице.

Пользовательские фигуры, созданные группировкой в MS PowerPoint
Во время разработки презентации может возникнуть ситуация, когда необходимо несколько объектов соединить в один и работать с ними уже как с единым объектом. В MS PowerPoint есть такая функция, и называется она «Группировка». В результате получается ваша уникальная пользовательская фигура.
Готовый объект можно поворачивать, изменять его положение и порядок расположения. Это называется упорядочением. Рассмотрим, как происходит выравнивание и упорядочение объектов в MS PowerPoint на основе версии 2007.
Для чего необходимо группировать объекты?
Прежде чем говорить о том, как сгруппировать объекты в PowerPoint, изучим, для чего вообще группируют объекты.
Группируют объекты, как правило, в одном из следующих случаев:
- Фигура, которую вы хотите получить, отсутствует среди стандартных фигур программы. Однако при объединении нескольких шаблонных фигур можно получить то, что бы хотелось.
- Вы хотите управлять несколькими объектами, как одним: одновременно перемещать, переворачивать, отражать, изменять размер и другие характеристики (настраивать общий цвет фона, контура фигуры, цвет и направление текста, настраивать анимацию, применять эффекты).
- Вы желаете сформировать из набора фигур эмблему для вашей компании и впоследствии использовать ее для различных целей. Ведь созданную вами фигуру можно сохранить как рисунок для дальнейшего экспорта в любой текстовый или графический редактор.
MS PowerPoint: группировка объектов. Пошаговая инструкция
Как в MS PowerPoint сгруппировать объекты? Достаточно следовать следующим этапам (на основе версии 2007):
- Создайте новый пустой слайд.
- На вкладке «Вставка», в группе «Иллюстрации», щелкните на кнопку «Фигуры» и нарисуйте несколько.
- С помощью мыши выделите все фигуры, подлежащие группировке.
- Перейдите на вкладку «Формат» в группу «Упорядочить» и найдите кнопку «Группировать». При нажатии на нее вам откроется меню, один из пунктов которого – нужный нам «Группировать».
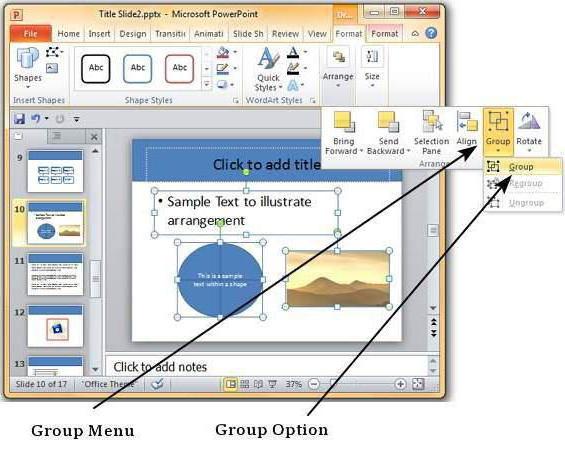
Готово! Вы научились тому, как сгруппировать объекты в PowerPoint. Теперь можно скопировать получившуюся фигуру на любой другой слайд. А для сохранения своей фигуры и дальнейшего ее использования просто щелкните по ней правой клавишей мыши и нажмите «Сохранить как рисунок».
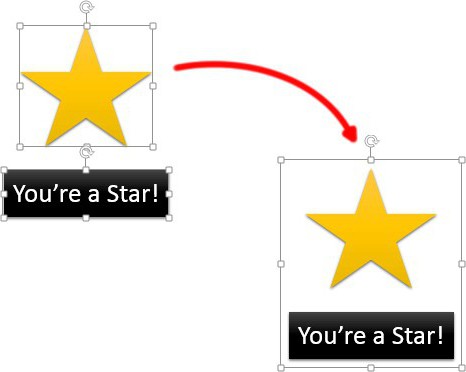
MS PowerPoint: выравнивание сгруппированных объектов
С помощью Microsoft PowerPoint сгруппированные объекты можно выравнивать различным образом. Выравнивание – это изменение расположения относительно страницы (слайда в данном случае). Чтобы ознакомиться со всеми способами выравнивания, на вкладке «Главная» снова в группе «Рисование» найдите кнопку «Упорядочить». В открывшемся меню перейдите к пункту «Выровнять»:
- «По левому краю» - ваша фигура сместится по горизонтали до левого края. По вертикали ее положение не изменится.
- «Выровнять по центру» - фигура переместится горизонтально в центр страницы, не перемещаясь при этом по вертикали.
- «По правому краю» - фигура сместится по горизонтали до правого края. По вертикали ее положение не изменится.
- «Выровнять по верхнему краю» - фигура сместится по вертикали к верхнему краю листа. По горизонтали ее положение не изменится.
- «Выровнять посередине» - фигура сместится по вертикали к середине листа, при этом не изменяя своего положения относительно горизонтали.
- «Выровнять по нижнему краю» - фигура сместится по вертикали к нижнему краю листа. По горизонтали ее положение не изменится.
MS PowerPoint: упорядочивание объектов
Еще одно преимущество работы со сгруппированными объектами – это возможность их единого перемещения по слоям страницы путем одного нажатия мыши.
Нажатием левой клавиши мыши выделите ваш сгруппированный объект.
На вкладке «Главная», в группе «Рисование», перейдите к меню «Упорядочить». Вам откроется 4 варианта:
- «На передний план» - выбрав эту опцию, вы поместите свою фигуру на самый верхний слой слайда, она разместится поверх всех остальных фигур и любого текста.
- «На задний план» - по аналогии ваша фигура встанет позади всех остальных, с которыми она пересекается, а также всего остального содержимого слайда. Осторожно! После выполнения этого действия фигура может вообще исчезнуть из вашего поля зрения. Если это не было задумано, просто нажмите кнопку «Отмена» (или CTRL+Z).
- «Переместить вперед» - фигура переместится на один слой вверх. При этом она вполне может не оказаться самой верхней.
- «Переместить назад» - перемещение фигуры на один слой назад.
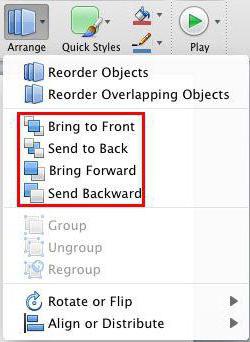
Как видим, нет ничего сложного в том, как сгруппировать объекты в PowerPoint. Всего несколько щелчков мыши – и перед нами уникальная фигура, работать с которой намного проще, чем с разобщенными объектами.
Выравнивание сгруппированных объектов (перемещение на слайде) проще, ухватив любую фигуру мышью и таща сгруппированные объекты в нужное место.