Все знают, что такое красная строка. Это небольшой отступ первой строки абзаца от левого края на некоторое расстояние вправо. Но вот не все умеют делать этот отступ в программе "Ворд". В этой статье мы как раз поговорим о том, как в "Ворде" сделать красную строку. Разберем все возможные способы и хитрости. Наглядно проиллюстрируем этапы выполнения этих действий. При этом рассматривать будем все версии программы.
Делаем красную строку в новейших версиях программы с помощью линейки
Сейчас мы рассмотрим первый способ, как в "Ворде" сделать красную строку. Этот метод будет заключаться в использовании линейки в программе. По умолчанию она не включена, поэтому нам придется это сделать самостоятельно. Для этого нужно перейти во вкладку "Вид" и в разделе "Показать", поставить галочку рядом с пунктом "Линейка".
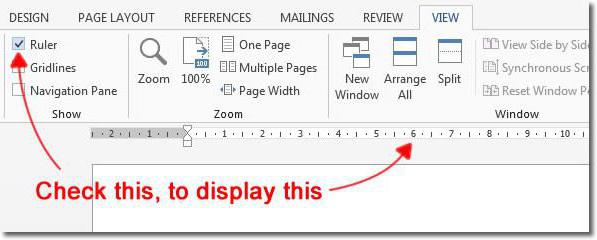
Но это был не единственный способ, как можно включить линейку в программе. Можно воспользоваться специальной кнопкой, которая располагается над полосой прокрутки. Однако в последней (2016) версии программы этого значка нет.
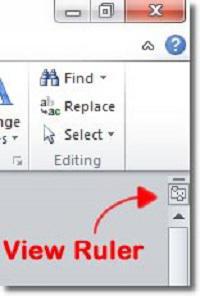
Итак, линейка включена, вы ее можете наблюдать сверху документа под панелью инструментов. Для красной строки пригодится именно эта линейка, вертикальную слева можете вообще не трогать.
Все приготовления, перед тем как в "Ворде" сделать красную строку, были сделаны, теперь переходим непосредственно к самому процессу:
- На линейке вы должны наблюдать два ползунка слева - нас интересует верхний.
- Зажав левую кнопку мыши, начинайте перетаскивать его вправо. Как можете заметить, первая строка текста начинает также сдвигаться.
Вот вы теперь и знаете, как в "Ворде" сделать красную строку. Но это всего лишь первый способ, сейчас переходим непосредственно ко второму.
Делаем красную строку в новейших версиях программы с помощью табуляции
Второй способ может кому-то показаться намного легче первого, так как никаких предварительных манипуляций проводить не надо будет. Итак, давайте разберемся, как в Word сделать красную строку при помощи табуляции.

Чтобы поставить табуляцию, необходимо нажать клавишу TAB. Предварительно поставьте курсор на начало первой строки абзаца, и при нажатии клавиши появится красная строка.
Этот способ хорош тем, что выполняется довольно быстро, но его недостаток заключается в том, что, если абзацев достаточно много, красную строку необходимо делать на каждом вручную, а это может затянуться. Поэтому переходим к третьему способу - как сделать красные строки во всех абзацах сразу.
Делаем красную строку в новейших версиях программы с помощью пункта "Абзац"
Итак, как можно понять из подзаголовка, использовать мы будем настройки абзаца. Но изначально выделите текст там, где необходимо будет сделать отступ. Далее нажмите на стрелочку в разделе "Абзац", во вкладке "Главная". Ее расположение вы можете наблюдать на изображении снизу.
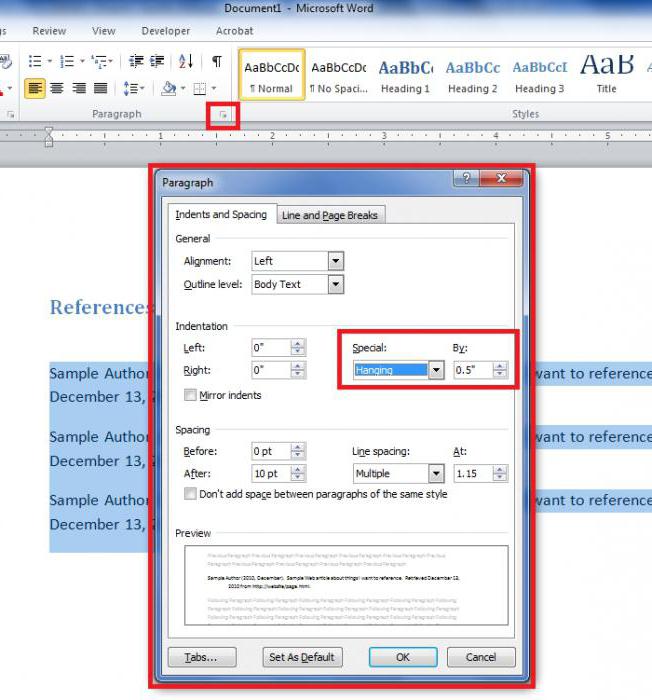
Перед вами откроется окно. В нем обратите внимание на раздел "Отступ". Справа есть выпадающий список, под названием "первая строка". Нажав на него, выберите "Отступ", а в поле справа впишите его необходимую величину.
После того как вы нажмете "ОК", в вашем документе будет установлена красная строка во всех абзацах, которые были выделены.
Делаем красную строку в версии 2003 года
Красная строка в "Ворде" 2003 года делается абсолютно идентично, как и в вышеприведенных способах, но есть один нюанс - отличия в интерфейсе. Именно о них мы сейчас и поговорим.
Например, если вы хотите сделать красную строку с помощью настройки "Абзац", то соответствующий значок вы не найдете - его просто нет. А чтобы вызвать это меню, вам нужно выделить форматируемую область текста, после чего, нажав ПКМ, в меню выбрать "Абзац" (дальнейшие настройки проводятся так же, как и в примерах выше).
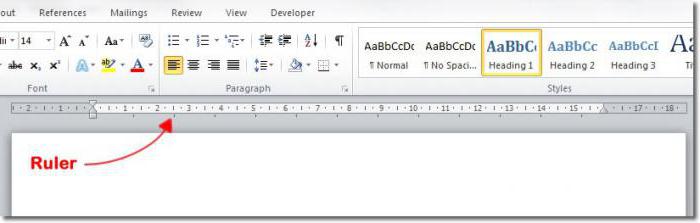
А вот чтобы вызвать линейку, инструкция схожа. На верхней панели найдите "Вид", нажмите на него и в контекстном меню выберете "Линейка", поставив галочку рядом. Далее действия те же, что и в примерах выше.

























