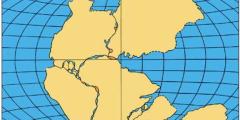Как часто возникает потребность спрятать важные файлы на компьютере от посторонних глаз? Особенно если вы используете общий ПК с семьей или коллегами. Узнайте, как сделать папку абсолютно невидимой в Windows 10.

Простой способ скрытия папки в Windows 10
Для начала разберемся, что представляют собой скрытые файлы и папки в Windows. Это обычные объекты файловой системы, но с установленным специальным атрибутом "Скрытый". Из-за этого они не отображаются в проводнике по умолчанию.
Чтобы сделать любую папку скрытой, достаточно выполнить следующие действия:
- Зайдите в свойства нужной вам папки, например щелкнув по ней правой кнопкой мыши и выбрав соответствующий пункт
- Перейдите на вкладку "Общие"
- Поставьте галочку напротив параметра "Скрытый"
- Нажмите "Применить" и закройте окно свойств
После этого папка исчезнет из видимости в проводнике Windows. Чтобы снова ее увидеть, нужно будет включить отображение скрытых файлов и папок.
Данный способ подходит, если вам нужно быстро и просто скрыть папку от случайного доступа. Но опытный пользователь при желании сможет ее обнаружить.

Как сделать папку невидимой, меняя ее значок и имя
Существует более хитрый способ сделать папку практически невидимой в Windows 10. Даже если включить отображение скрытых файлов, ее будет крайне сложно обнаружить. Это достигается комбинацией двух методов:
- Замена значка папки на полностью прозрачный
- Переименование папки в пустой символ
Давайте разберем пошагово, как это сделать в Windows 10:
- Создайте или выделите нужную вам папку на рабочем столе
- Откройте ее свойства, перейдите на вкладку "Настройки"
- Нажмите кнопку "Сменить значок" и выберите прозрачный значок
- Теперь щелкните папку правой кнопкой мыши и переименуйте ее в пустой символ:
- Нажмите одновременно клавиши Alt + 255 на цифровой клавиатуре Или скопируйте пустой символ из таблицы с помощью Charmap
В итоге на рабочем столе не будет видно ни значка, ни имени папки. Практически невозможно найти ее даже с включенным показом скрытых файлов. Единственный способ — выделить мышкой весь рабочий стол целиком, тогда папка выделяется прямоугольником.
| Плюсы | Минусы |
| - Невидимость даже со скрытыми файлами | - Можно найти, если выделить весь рабочий стол |
| - Простота реализации | - Нужно помнить точное место папки |
Дополнительные способы надежного скрытия файлов
Хотя описанные выше методы позволяют сделать папку практически незаметной в системе, они не шифруют содержимое. Для обеспечения конфиденциальности данных можно использовать следующие средства:
- Архиваторы с паролем (WinRAR, 7-Zip)
- Виртуальные зашифрованные диски (VeraCrypt, DiskCryptor)
- Встроенное шифрование BitLocker (для Windows 10 Pro)
Давайте рассмотрим эти методы подробнее.
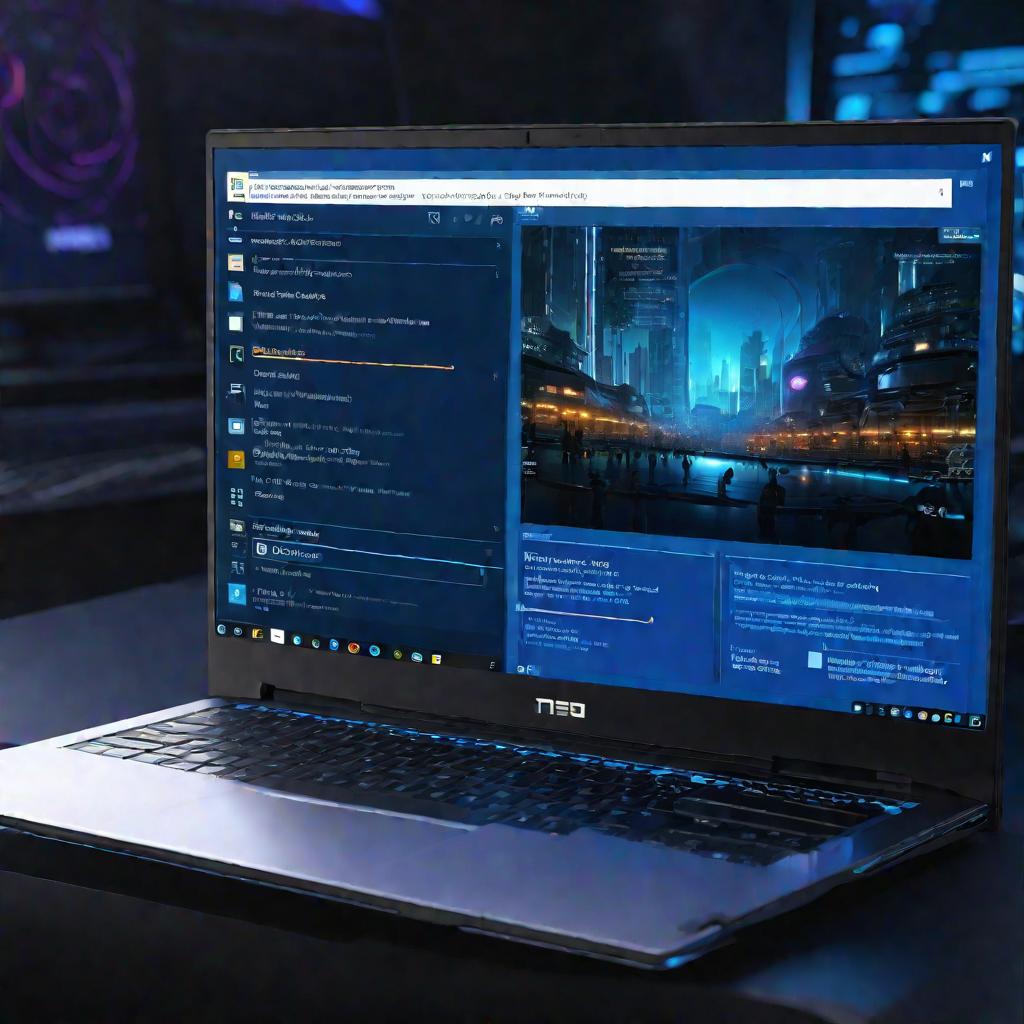
Архиваторы с паролем
Самый простой способ защитить файлы паролем - это заархивировать папку при помощи таких популярных архиваторов как WinRAR или 7-Zip. При создании архива вы сможете установить на него пароль и даже зашифровать имена файлов внутри.
Чтобы получить доступ к файлам папки, злоумышленнику придется угадать или взломать ваш пароль. Уровень защиты при этом достаточно высокий.
Виртуальные зашифрованные диски
Еще один распространенный способ - использование специальных утилит для создания виртуальных зашифрованных дисков. Популярные решения - VeraCrypt и DiskCryptor.
В итоге вы получаете обычный файл, представляющий собой виртуальный том. Чтобы получить доступ к нему, нужно смонтировать этот том при помощи той же программы и ввести пароль.
Такой подход обеспечивает хороший уровень защиты данных от несанкционированного доступа.

BitLocker
Наконец, в Windows 10 Pro есть встроенная функция шифрования дисков - BitLocker. С ее помощью можно установить пароль на любой диск или съемный накопитель, подключенный к компьютеру.
Хотя изначально BitLocker разрабатывался для защиты конфиденциальных данных в корпоративном секторе, он также подойдет и для персонального использования.
Преимущества и недостатки BitLocker
Рассмотрим основные плюсы и минусы использования BitLocker для шифрования данных в Windows 10:
- + Простота включения шифрования
- + Хороший уровень защиты данных
- + Интеграция с Windows, шифрование прозрачно для пользователя
- - Нужна платная версия Windows 10 Pro или Enterprise
- - Меньше настроек и функций по сравнению со специализированным ПО
- - Потеря ключа может привести к недоступности данных
Как видно из списка, у BitLocker есть как достоинства, так и недостатки. Учитывая последние, рассмотрим альтернативные решения.

Как сделать невидимую папку с помощью специализированного ПО
Существует целый класс программ для надежного шифрования и скрытия файлов в Windows. Распространенные варианты:
- Wise Folder Hider
- Folder Guard
- GiliSoft Private Disk
Давайте разберем их подробнее.
Wise Folder Hider
Это компактная и простая в использовании утилита для скрытия папок и шифрования их содержимого. Преимущества:
- Бесплатная версия с полным функционалом
- Простой интерфейс
- Поддержка шифрования папок паролем
К минусам можно отнести отсутствие таких возможностей как создание виртуальных дисков или шифрование отдельных файлов.
Folder Guard
Folder Guard - это мощный инструмент для защиты данных в Windows. Он умеет:
- Скрывать и шифровать папки
- Создавать виртуальные диски
- Защищать отдельные файлы паролем
Однако программа платная, цена лицензии от $39. По функционалу Folder Guard превосходит Wise Folder Hider, но проигрывает ему в доступности.
GiliSoft Private Disk
Еще одно интересное решение - утилита GiliSoft Private Disk. Она умеет с легкостью создавать виртуальные зашифрованные диски и монтировать их как обычные.
Private Disk также позволяет шифровать отдельные файлы и папки паролем. При этом программа распространяется абсолютно бесплатно.
В целом, у специализированных утилит для защиты данных есть масса полезных функций. Их стоит рассмотреть как альтернативу встроенному BitLocker.