Работая с объемными таблицами, диаграммами или схемами в документах Microsoft Word, часто возникает необходимость в горизонтальной ориентации листа. Это позволяет разместить всю информацию на странице, не урезая и не дробя ее. К счастью, перевернуть лист в Word на 90 градусов - задача, не требующая особых усилий и занимающая считанные секунды.
В этой статье мы подробно рассмотрим, как поменять положение листа с вертикального (книжное) на горизонтальное (альбомное) в разных версиях популярного текстового редактора - от Word 2003 до Word 2016. Приведем пошаговые инструкции и скриншоты для наглядности.
Также опишем особенности смены ориентации всего документа или отдельных его страниц. Эта информация пригодится, если нужно развернуть не весь документ, а только определенные листы.
Как переворачивать лист в "Ворде" 2003
Есть два способа перевернуть лист горизонтально в "Ворде" или изменить ориентацию страницы на альбомную. Первый способ – для всего документа целиком, а второй – для отдельных выделенных страниц.
- Переворот всех страниц
- Переворот отдельных страниц
Для изменения ориентации всех страниц документа на альбомную в Word 2003 нужно выполнить следующие шаги:
- Нажать кнопку «Файл» в левом верхнем углу и перейти в «Параметры страницы».
- В открывшемся окне перейти на вкладку «Поля» и в настройке «Ориентация» выбрать «альбомная».
- Убедиться, что в поле «Применить» выбрано «ко всему документу».
- Нажать «ОК» для применения изменений.
Чтобы перевернуть только некоторые страницы документа, необходимо выделить текст на этих страницах, перейти в «Параметры страницы», выбрать «альбомную» ориентацию и «применить к выделенному тексту». После этого только выбранные страницы поменяют ориентацию на горизонтальную.
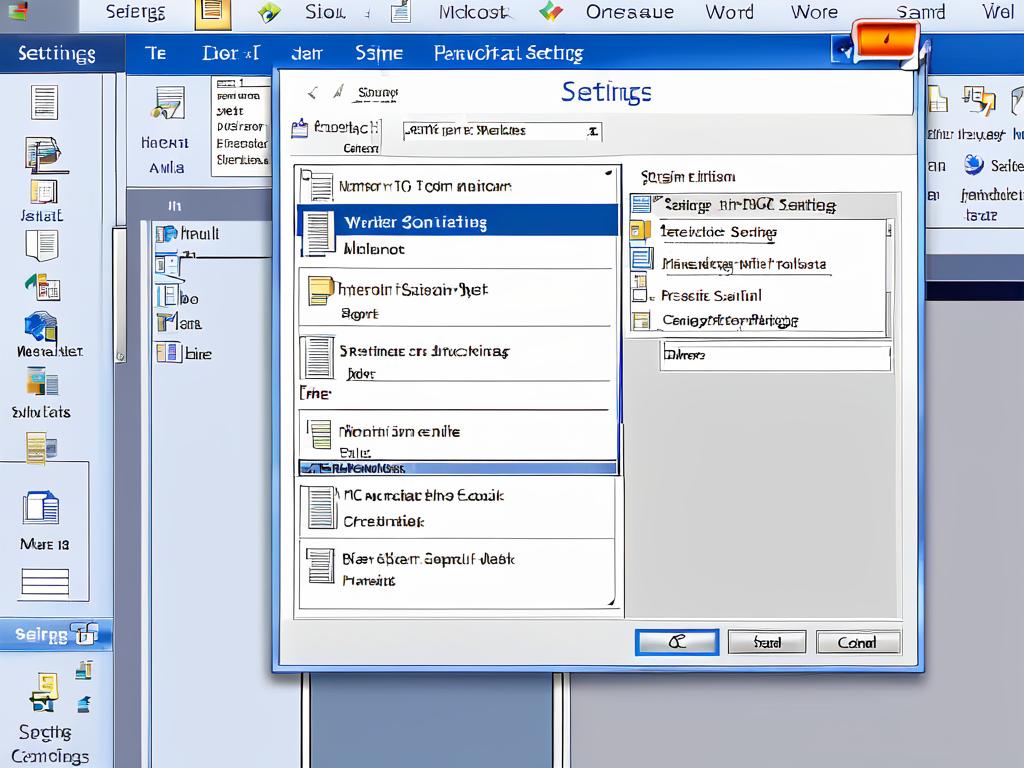
Переворот листа в Word 2007 и новее
Начиная с версии 2007, интерфейс Word претерпел значительные изменения. Поэтому способ изменения ориентации страницы немного отличается от версии 2003. В этом разделе мы подробно рассмотрим, как перевернуть лист горизонтально в Word 2007, 2010, 2013 и 2016 годов выпуска.
Общие шаги для всех современных версий Word при изменении ориентации документа с книжной на альбомную:
- Перейти на вкладку «Разметка страницы» (в Word 2016 – «Макет»).
- В группе «Параметры страницы» найти кнопку «Ориентация».
- Выбрать значение «Альбомная» для горизонтального расположения страницы.
Вышеописанная последовательность действий позволяет изменить ориентацию всех страниц документа сразу. Но иногда необходимо перевернуть только один или несколько листов, тогда используется другой подход.
Переворот одной страницы
Чтобы сделать альбомным формат одной конкретной страницы, нужно создать «разрывы страниц» в документе. Для этого выполните:
- Установите курсор в начало страницы, которую хотите перевернуть.
- Перейдите на вкладку «Разметка страницы» и в группе «Параметры страницы» нажмите «Разрывы» > «Следующая страница».
- Измените ориентацию текущей страницы на «Альбомную» через кнопку «Ориентация».
После этого горизонтальной станет только выбранная страница. Для возврата остальных в прежнее положение – снова создайте разрыв и установите книжную ориентацию.
Переворот группы страниц
Если необходимо сделать горизонтальными несколько страниц документа, но не все, воспользуйтесь следующей инструкцией:
- Выделите текст на страницах, которые нужно перевернуть.
- Откройте вкладку «Разметка страницы» и нажмите «Ориентация» > «Альбомная».
- В открывшемся окне выберите опцию «Выбранный текст» во вкладке «Применить к».
После выполнения этих действий только выделенные страницы будут иметь горизонтальную ориентацию.
Советы по работе
- Преимуществом переворота страницы является возможность создавать широкоформатные таблицы, графики и рисунки.
- Не переусердствуйте с количеством горизонтальных страниц в документе, это может затруднить чтение.
- В Word есть функция предварительного просмотра, позволяющая оценить, как будет выглядеть документ при печати.
Советы по оптимальному размещению информации
Когда необходимо разместить большие объемы данных на листе альбомной ориентации, важно правильно расположить элементы, чтобы информация была удобной для восприятия. В этом разделе мы рассмотрим советы по эффективной организации контента при горизонтальном развороте страницы в Word.
Таблицы и графики
Основное преимущество альбомной ориентации - возможность использования широкоформатных таблиц и графиков. Располагайте такие объекты по центру страницы, оставляя поля достаточной ширины. Избегайте резких переносов строк в таблицах, столбцы лучше сделать более узкими.
Если в документе много графиков и диаграмм, разместите их в отдельной горизонтальной секции. Так читателю будет проще их просматривать и анализировать.
Параллельные колонки текста
При создании презентаций или брошюр можно воспользоваться многоколоночной версткой - разместить несколько текстовых колонок на странице. Это позволит компактнее разместить контент и улучшит его читаемость.
Разбивайте текст на короткие абзацы, используйте списки, выделения и разделяйте информацию на логические блоки заголовками. Так читателю будет легче ориентироваться в материале.
Изображения и мультимедиа
При вставке изображений и видео учитывайте их пропорции. Крупные графические элементы лучше расположить в центре страницы, добавив около них небольшие текстовые пояснения.
Если на листе много разных объектов, используйте текстовые цветные выноски для навигации. Они помогут быстро понять, какой элемент к чему относится.
Титульная страница
Альбомный формат отлично подойдет для оформления обложки или титульного листа. Здесь можно дать волю фантазии, разместив крупные логотипы и заголовки, яркие изображения или фоны.
- Избегайте слишком мелкого текста и сложных шрифтов.
- Используйте не более 2-3 цветов для сохранения лаконичности.
- Старайтесь размещать названия строго по центру.
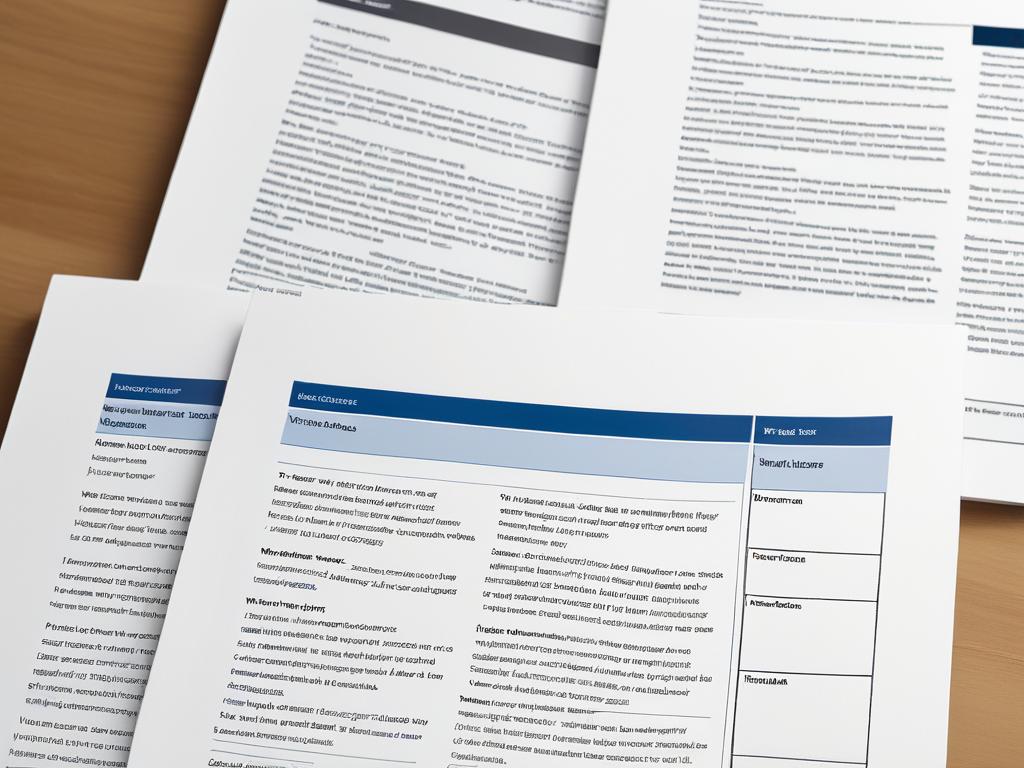
Полезные функции для работы с ориентацией листа
В дополнение к базовым инструментам изменения книжной и альбомной ориентации страниц, Word предлагает несколько полезных дополнительных возможностей. В этом разделе мы рассмотрим функции, которые сделают работу с разворотом листов более удобной и эффективной.
Просмотр макета печати
Перед окончательным оформлением документа рекомендуется использовать режим просмотра макета печати. Он позволяет увидеть, как страницы будут расположены на бумаге после печати с учетом выбранной ориентации и полей.
Для входа в этот режим нажмите кнопку «Макет» на вкладке «Вид». В этом же меню можно указать параметры страницы и расстояния между элементами для оптимизации макета.
Разделы документа
Если в вашем документе большое количество страниц с разной ориентацией, для удобства работы рекомендуется разделить его на логические секции с помощью разделов. Это позволяет независимо управлять параметрами страниц в каждом разделе.
Для создания раздела установите курсор в нужную позицию и перейдите на вкладку «Макет», затем выберите «Разрывы» > «Следующий раздел». В появившемся окне уже можно задать уникальную ориентацию для этой части документа.
Примечания о полях
При изменении ориентации листа не забывайте корректировать поля страницы. Для каждого типа поля можно установить собственное расстояние, что особенно полезно при работе с альбомным форматом.
В меню «Разметка страницы» выберите «Поля» и укажите необходимые отступы с разных сторон листа. Используйте параметры «Зеркальные поля», чтобы обеспечить логичное расположение областей на лицевой и оборотной сторонах.


























