В этой статье будет вестись речь о том, как защитить ячейку в Excel от изменений. К счастью, такая опция в данном табличном редакторе присутствует. И вы запросто сможете уберечь все введенные вами данные от чужого вмешательства. Также защита ячеек - это хороший способ спастись от самого себя. Защитив ячейки, в которые введены формулы, вы по неосторожности не удалите их.
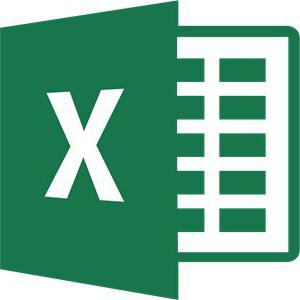
Выбираем необходимый диапазон ячеек
Сейчас будет предоставлен первый метод, как защитить ячейки в Excel от изменений. Он, конечно, мало чем отличается от второго, что будет рассказан далее, однако пропустить его никак нельзя.
Итак, для того, чтобы обезопасить ячейки таблицы от исправлений, вам необходимо выполнить следующее:
Выделить всю таблицу. Сделать это проще всего, нажав на специальную кнопку, что располагается на пересечении вертикали (нумерации строк) и горизонтали (обозначение столбцов). Однако можно воспользоваться и горячими клавишами, нажав CTRL+A.
Нажать правую кнопку мыши (ПКМ).
В меню выбрать пункт "Формат ячеек".
В появившемся окне перейти во вкладку "Защита".
Снять галку с пункта "Защищаемая ячейка".
Нажать ОК.
Итак, только что мы убрали возможность защитить все ячейки в таблице. Это нужно для того, чтобы обозначить лишь диапазон или одну ячейку. Для этого надо:
Выделить необходимые ячейки, используя обычное растягивание с зажатой левой кнопкой мыши (ЛКМ).
Нажать ПКМ.
В меню снова же выбрать "Формат ячеек".
Перейти в "Защиту".
Поставить галку рядом с "Защищаемая ячейка".
Кликнуть по ОК.
Ставим защиту на выбранные ячейки
Мы указали программе, какие именно ячейки мы хотим защитить от изменений. Но этого недостаточно, чтобы они стали защищены. Для выполнения поставленной цели нужно включить защиту листа в Excel. Для этого:
Нажмите по вкладке "Файл".
В меню перейдите в раздел "Сведения".
Нажмите по иконке "Защитить книгу".
В меню выберите "Защитить текущий лист".

Появится окошко, в котором необходимо провести настройку. Следуйте руководству:
Ни в коем случае не снимайте галочку с пункта "Защитить лист и содержимое защищаемых ячеек".
В окне, расположенном чуть ниже, вы можете выполнить более гибкую настройку, но и по умолчанию она выставлена так, что никто не сможет видоизменить параметры.
Введите пароль в соответствующее поле. Он может быть любой длины, однако помните, что чем он сложнее и длиннее, тем он надежнее.
Нажмите ОК.
После проделанных манипуляций у вас попросят ввести повторно пароль, чтобы все изменения вступили в силу. Вот теперь вы знаете первый способ, как защитить ячейку в Excel от изменений.
Второй способ
Второй способ, как защитить ячейку в Excel от изменений, как и говорилось выше, мало чем отличается от первого. Вот подробная инструкция.
Как и в прошлый раз, снимите защиту ячеек со всей таблицы и поставьте ее в нужной области.
Перейдите в "Рецензирование".
Нажмите на кнопку "Защитить лист", что находится в группе инструментов "Изменения".

После этого появится уже знакомое окно, в котором нужно задать параметры защиты. Точно так же введите пароль, выберите необходимые параметры, поставьте галочку рядом с пунктом "Защитить лист и содержимое защищенных ячеек" и нажмите ОК.





















