Чтобы выбрать правильный способ сжатия PDF, нужно понять, как этот файл был создан и что он содержит. Также важен объем работы, который нужно выполнить. Нам нужно сжать всего одну страничку или целую книгу? Давайте рассмотрим все варианты:
- Файл PDF - это картинка, которая не содержит текст. Для таких файлов могут вполне подойти онлайн-сервисы, которые довольно эффективно умеют «сжимать» картинки.
- Сохраненный в формате PDF файл Word или Excel. Microsoft Office не очень экономит, когда записывает файлы PDF, и самым простым способом сжать такой документ будет воспользоваться онлайн-сервисом.
- Документ со сканера, который содержит текст (например, договор). Чтобы максимально сжать такой файл, нужно сначала распознать все буквенно-числовые символы с помощью специальных программ и снова сохранить в том же PDF.
Compress PDF online: эффективность онлайн-сервисов
Для начала просто создадим документ PDF. Для тех, кто, возможно, не знает, давайте рассмотрим, как файл PDF создать из Word или Excel.
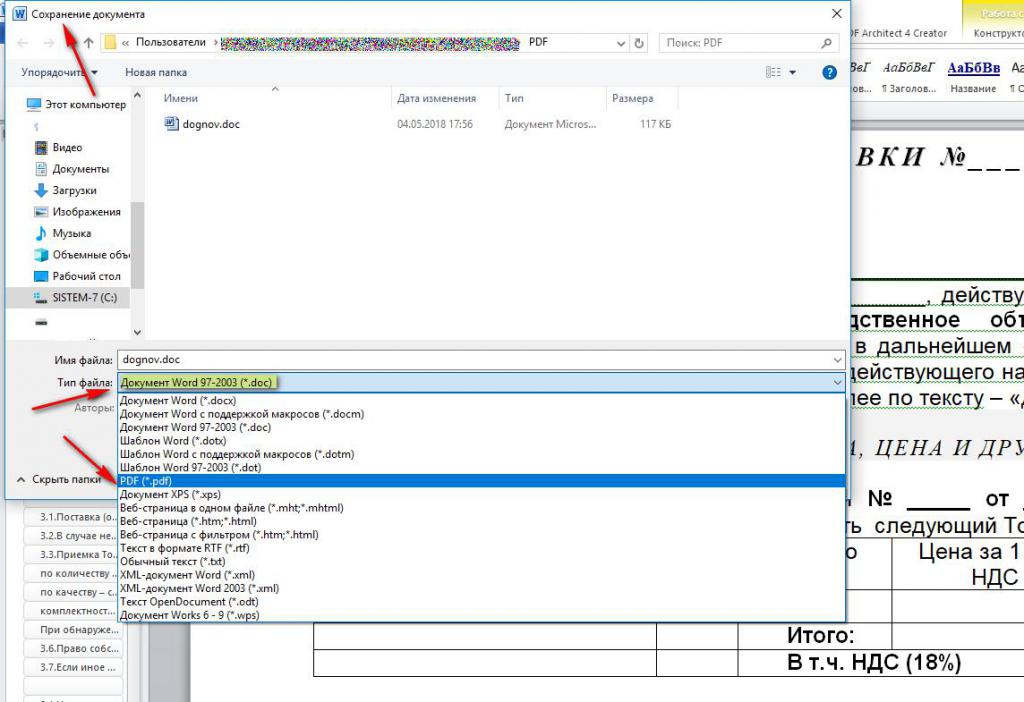
Создаем обычный файл Word, пусть это будет договор. Открываем "Файл"– "Сохранить как", затем в ячейке "Тип файла" (по умолчанию Word или Excel) выбираем PDF и сохраняем.
Microsoft не экономит. Этот файл в формате Word имеет размер 117 КБ, а в формате PDF уже 412 КБ. Воспользуемся онлайн-сервисом, чтобы сжать наш документ.
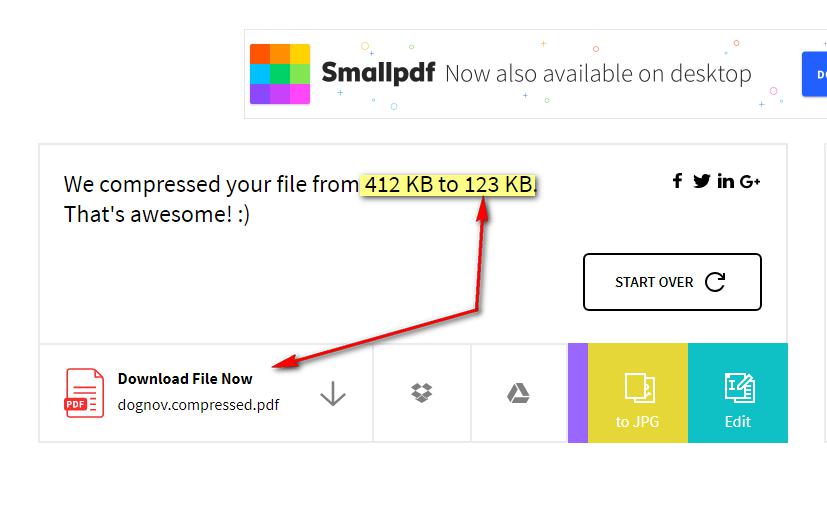
Онлайн-сервис сжал PDF до 123 КБ. Снижения качества, которое можно заметить, не произошло. Таких сервисов можно найти огромное множество в глобальной сети.
А что, если весь документ – это картинка, например, скан-копия договора, и его нужно отправить по почте, но он очень большого размера? Как уменьшить размер файла PDF максимально, чтобы быстро его переслать через e-mail?
Для примера рассмотрим самый сложный случай. Сфотографируем разворот книги и попытаемся уменьшить размер этого файла JPG до минимума. Фотография была специально сделана в плохом качестве, с искажением, чтобы показать, как это можно исправить в программе. Постарайтесь все же получить качественную копию со сканера или сфотографировать ровно, без перекоса, с хорошим ярким освещением.
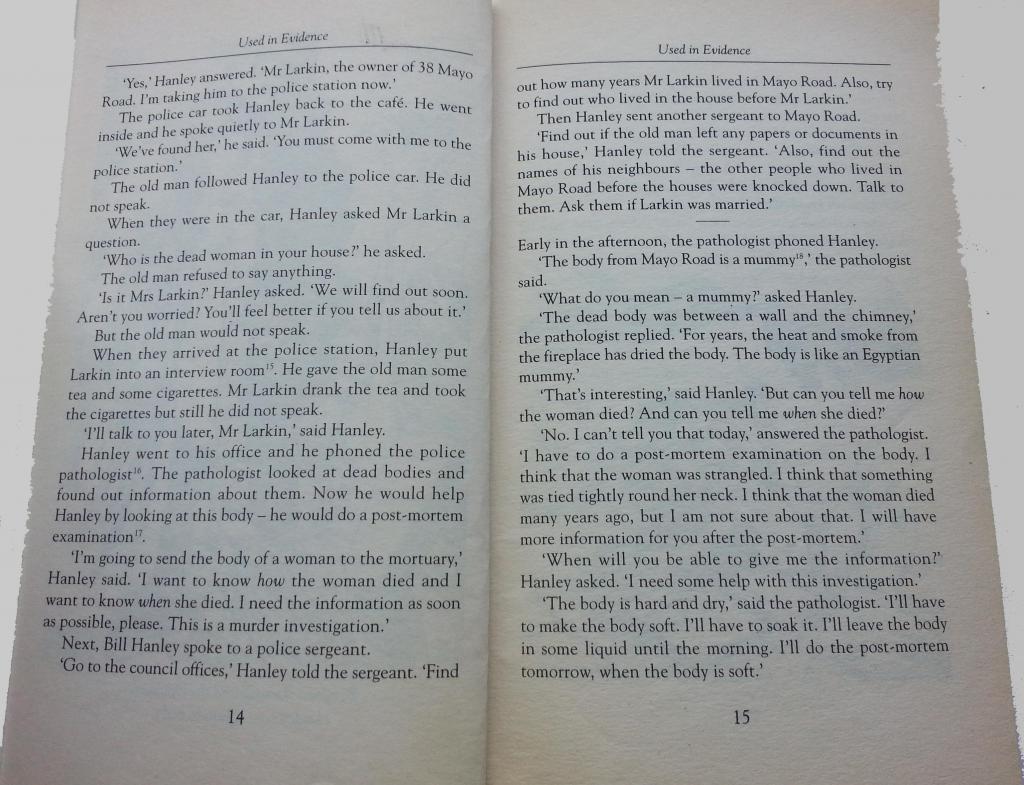
Фото разворота одной страницы в формате JPG занимает 2741 КБ. Переконвертируем JPG в PDF с помощью онлайн-сервисов.
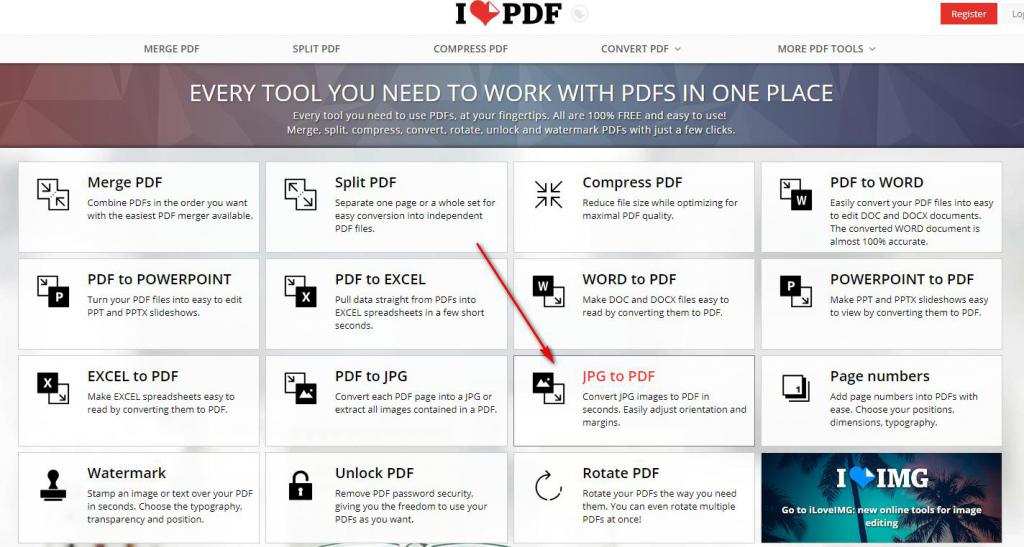
Теперь наша картинка в формате PDF занимает 318 КБ.
Отличный результат, но как уменьшить размер PDF еще сильнее? Очень просто! Нужно распознать текст. Много места занимают фотографии, и до тех пор, пока разворот нашей книги - это картинка, он будет занимать пространство на диске, потому что сохраняется каждый пиксель, а нас не интересуют все пиксели, нас интересует только текст. Чтобы файл PDF перестал быть картинкой и стал текстом, его нужно обработать специальной программой распознавания текста. Для этого можно также найти онлайн-сервисы. Чтобы уменьшить размер PDF, программа распознает буквенно-числовые символы и сохранит их как текст, а не как картинку. Но онлайн-сервисы не дают нам полного контроля над документом.
Эффективность программ для распознавания и сжатия PDF
Для распознавания славянских языков (русский, украинский, белорусский) чаще всего пользуются старым добрым ABBYY FineReader Professional, который может работать даже с флешки. Т. е. FineReader можно установить на USB-накопитель, что дает возможность запускать эту программу на любом компьютере.
Насколько можно уменьшить файл PDF с FineReader?
После распознавания текста и сохранения опять же в формате PDF наше фото разворота книги занимает 62 КБ. При этом заметного снижения качества не наблюдается. Можно поэкспериментировать дальше и попробовать сжать в онлайн-сервисах этот уже распознанный файл PDF еще раз. После сжатия он стал занимать 56 КБ.
Таким образом, файл JPG занимает 2741 КБ, а распознанный файл PDF занимает 56 КБ. Т. е. мы получили фотографию без заметного снижения качества с распознанным текстом и гораздо меньшим размером. Если у нас только одна страница, то целую программу изучать для этого не имеет смысла. А как уменьшить размер документа в формате PDF, если у нас большая книга, и она не должна занимать слишком много места на компьютере?
Как пользоваться программой распознавания файлов PDF?
Как только вы открываете файл в интерфейсе программы, процесс распознавания начинается автоматически. Распознается текст, картинки, таблицы, колонтитулы и пр.
Если текст для вас неважен, то можно просто сохранить распознанный файл в PDF.
Программы распознавания текста также умеют получать файлы со сканера. Откройте FineReader и нажмите на кнопку "Сканировать". Картинка выведется на экран монитора, и документ будет распознан. Затем нужно сохранить файл в формате PDF.
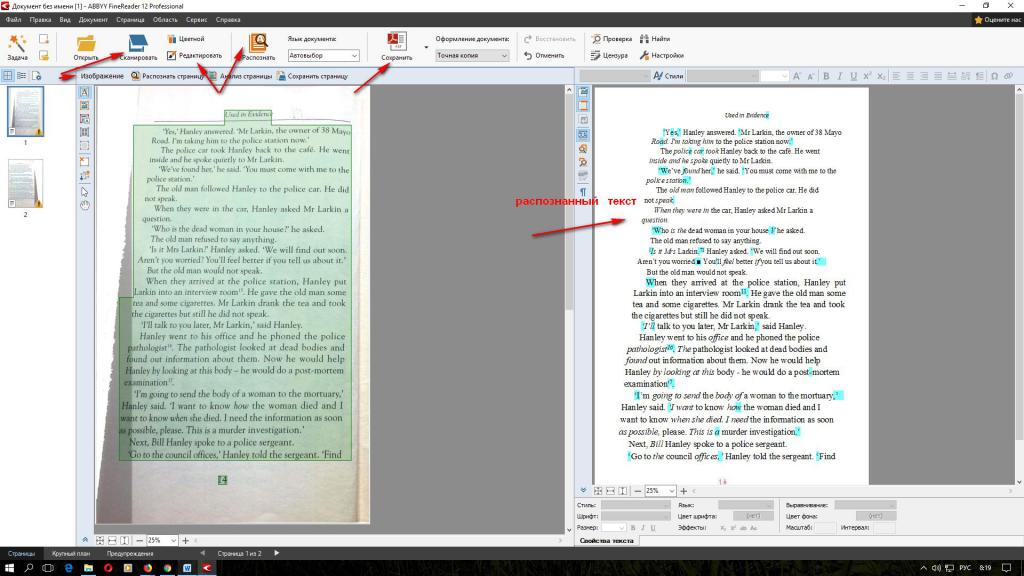
Если текст для вас важен, вы можете откорректировать мелкие ошибки в правой панели, если их не очень много, и сохранить. Файлы можно создавать не только PDF формата, также доступны Word, Excel и другие.
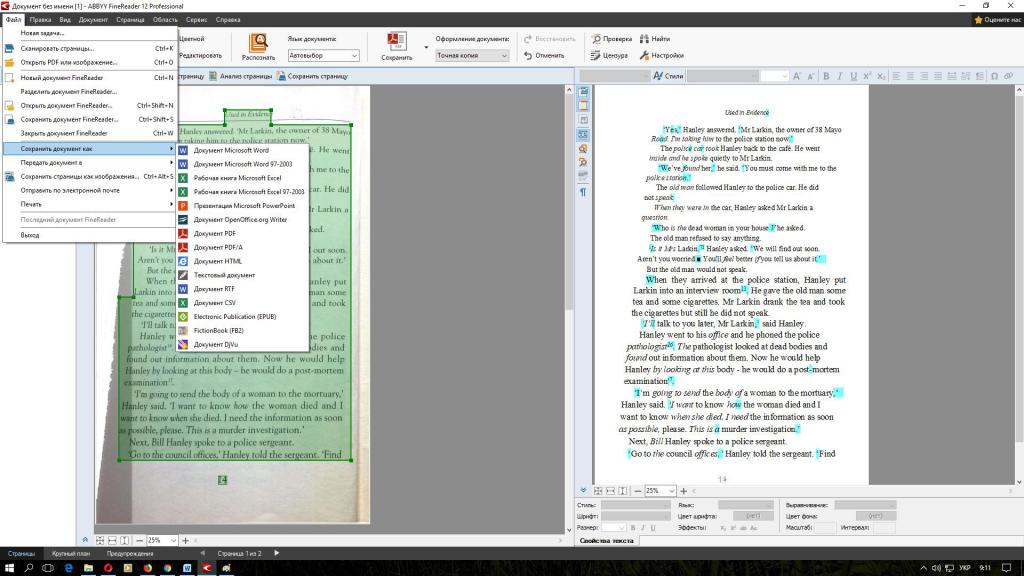
Если ошибок много, можно отредактировать документ, чтобы улучшить «видимость» текста для программы. Для этого нажимаем кнопку «Редактировать» в верхней панели инструментов.
Редактирование файлов для улучшения качества распознавания PDF
Первое по списку, что нам предлагают, это «Рекомендуемая обработка», где программа сама определит, как уменьшить размер PDF и что для этого нужно сделать.
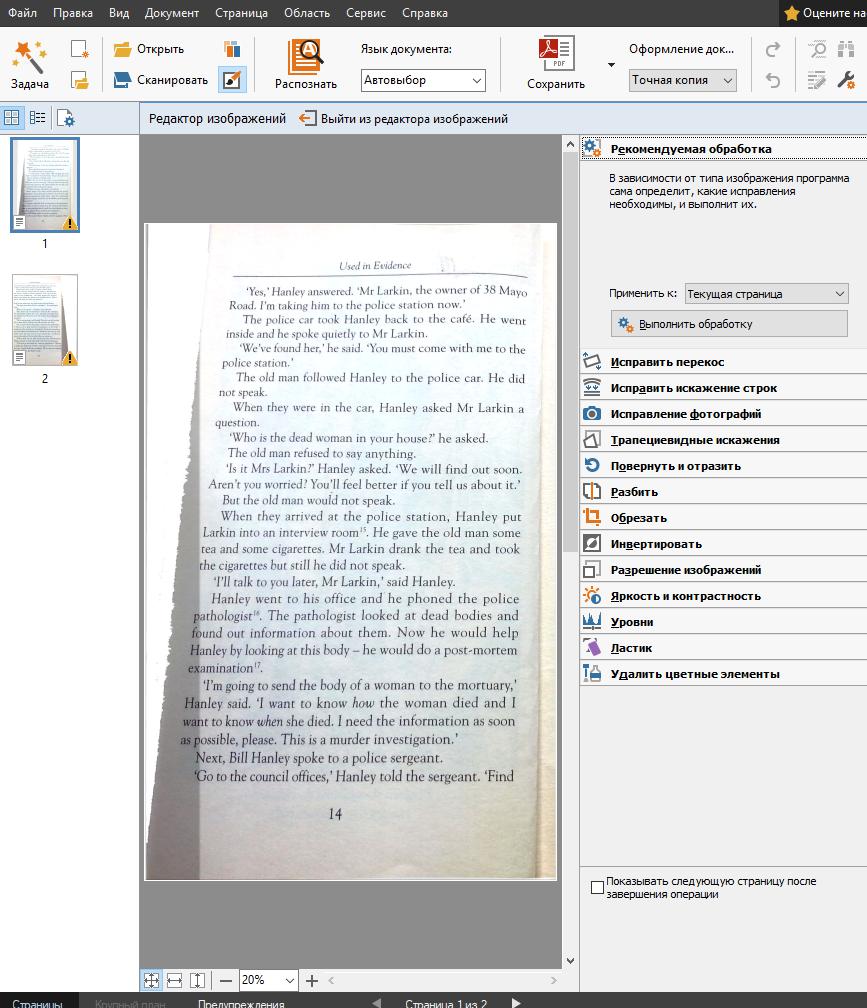
Полезной может быть функция «Трапециевидное искажение», если ваша фотография была сделана под углом и нужно выровнять текст.
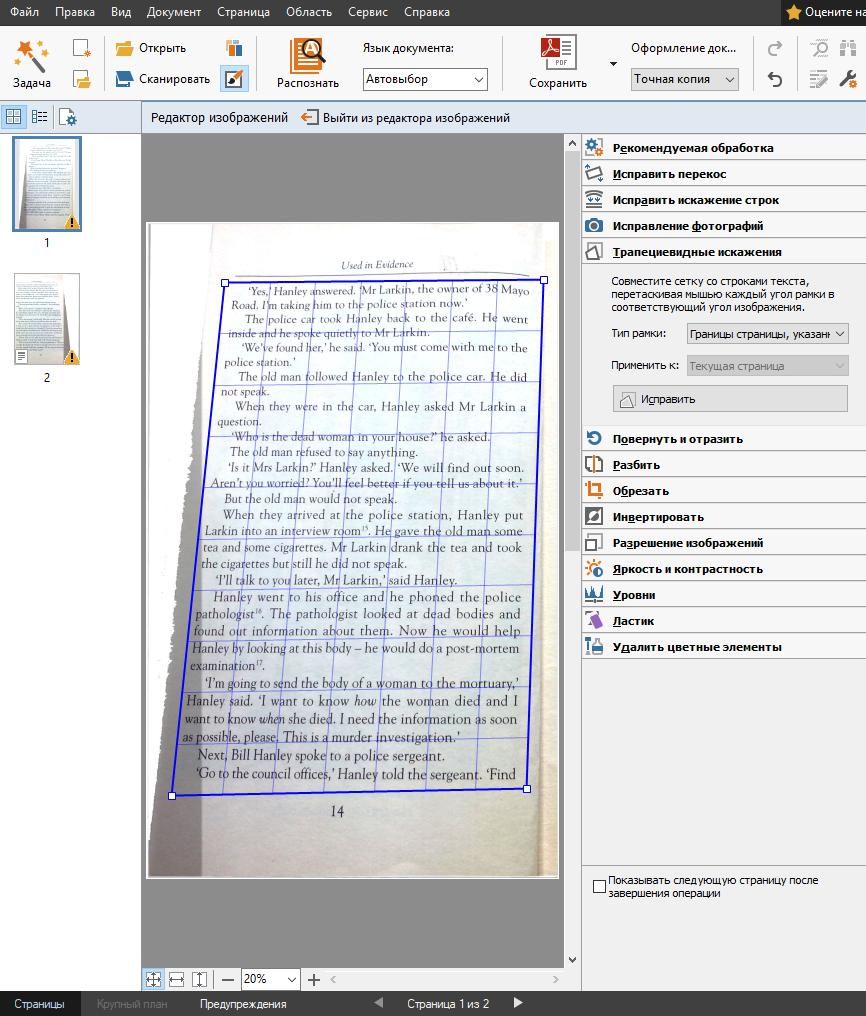
Результат:
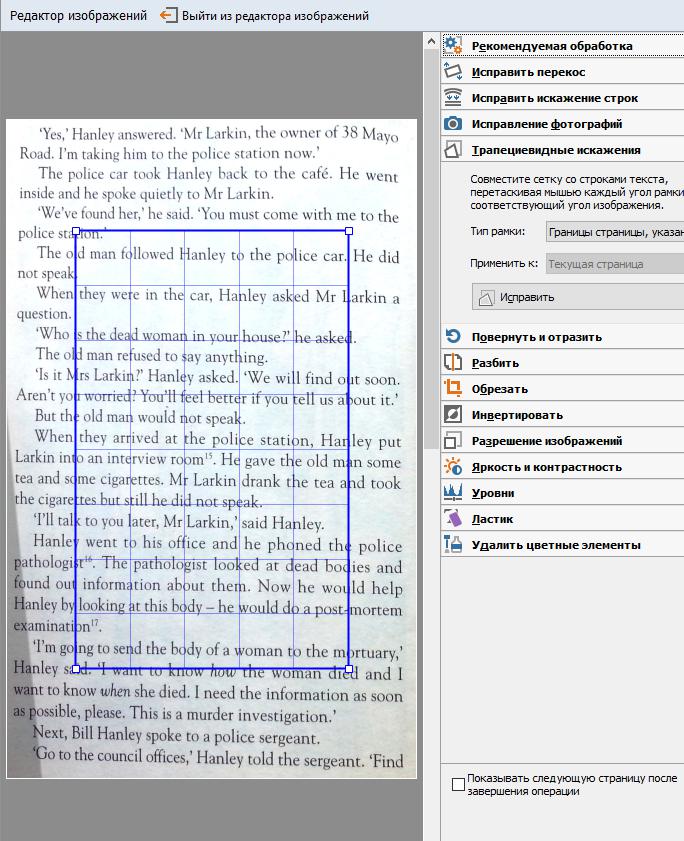
Воспользуйтесь функцией «Исправить искажение строк», чтобы еще больше выровнять текст.
Если добавить яркость и контрастность, программе будет легче с черными буквами и белым фоном распознать все области правильно.
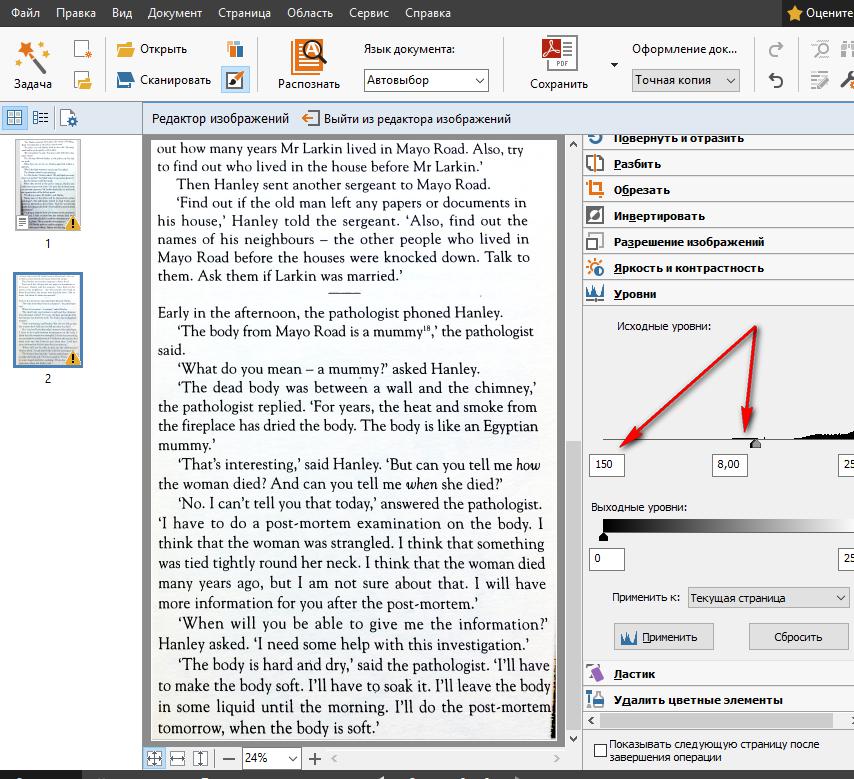
Все это можно сделать очень быстро, гораздо быстрее, чем переписывать текст вручную. Выравнивание страницы и увеличение контрастности помогает программе лучше "увидеть" буквенно-цифровые символы, а вам - не переписывать текст и сохранить его в любом удобном для вас формате.
Очистка и уменьшение формата файла PDF
Очень полезна функция «Ластик», ею можно убрать мусор и грязь со страницы, если вы отсканировали договор и хотите переслать его кому-то по e-mail. Людям будет неприятно читать документ, на котором какие-то непонятные точки, пятна и прочее, поэтому убираем грязь со страницы «Ластиком». Если с изображений нужно удалить печати, подписи цветной ручкой и прочие цветные изображения, есть очень полезная функция «Удалить цветные элементы».
Очень часто приходится пользоваться функцией «Разбить». Эта функция может разделить страницу на две части по горизонтали или по вертикали.
Во многих документах текст присутствует только до половины страницы, и не очень приятно бывает перелистывать файл PDF, в котором большое количество полупустых страниц. Поэтому такие страницы лучше обрезать.
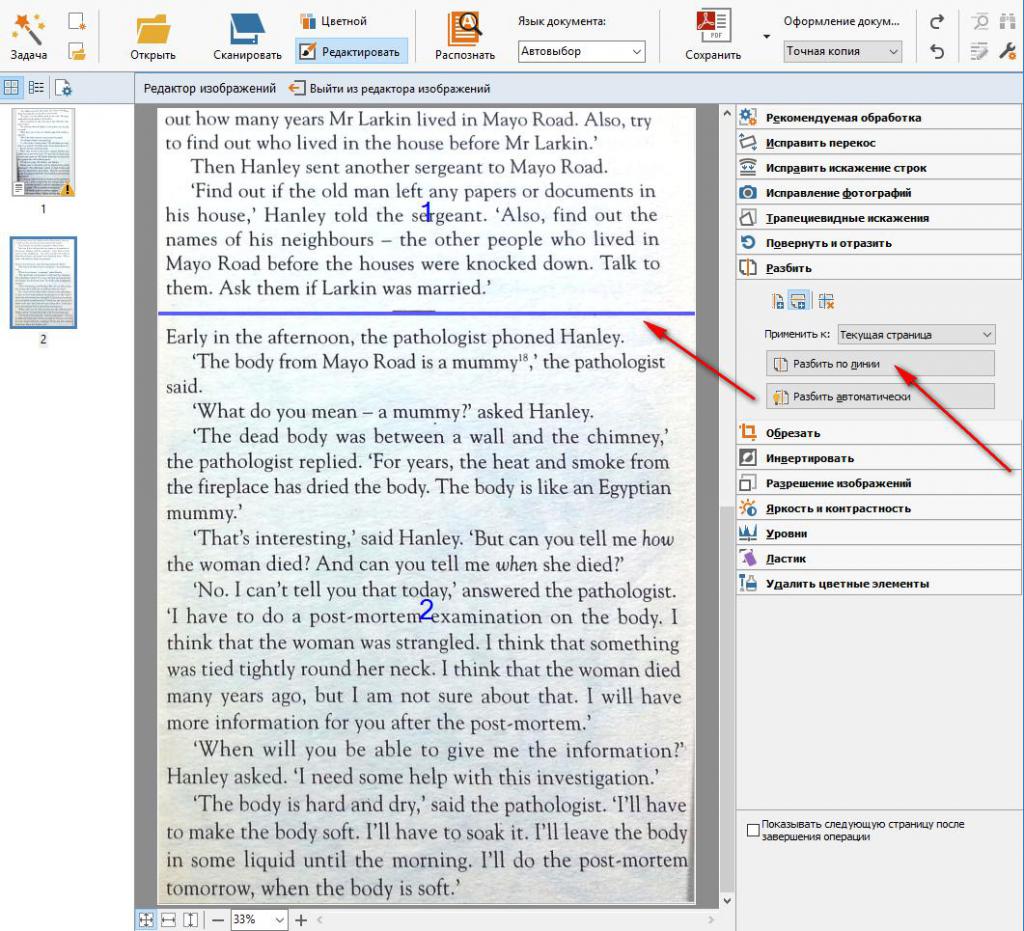
Функция «Обрезать» помогает «вырезать» из документа только нужную часть. Эти функции помогут уменьшить размер формата PDF, если это необходимо.
Изменение и удаление областей распознавания PDF
Также вы можете изменять или удалять области распознавания. Измените тип области, если та была распознана неправильно. Например, программа распознала ошибочно область как картинку вместо текста, тогда можно изменить тип области с картинки на текст и распознать его.
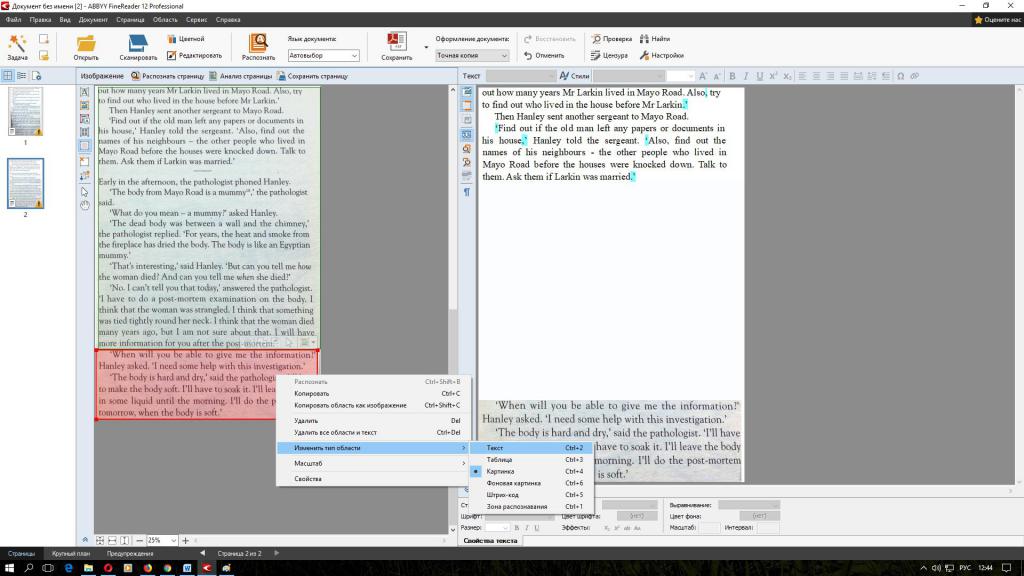
Областью может быть также и таблица, которую легко можно отформатировать и использовать затем как таблицу Excel. Также есть возможность указать область "Штрих-код", которую программа успешно распознает. Очень полезно картинки обозначать как "фоновые картинки".
Как уменьшить размер PDF с помощью фоновых картинок?
Если картинки вам не нужны, обозначьте их как "фоновые картинки", тогда они будут занимать меньше места на диске, чем обычные. Например, документ был напечатан на цветном бланке и нужно, чтобы качество бланка не испортилось, но также не нужно, чтобы эта картинка «забирала» много памяти или отображалась в Word или Excel документах. Тогда цветной бланк обозначаем фоновой картинкой. Если нужно, чтобы картинка была доступна в Word или Excel, оставьте ее как обычную картинку.
Если цветные картинки вам не нужны, то сохраните PDF в черно-белом формате, это поможет еще больше сжать файл.
Добавление, удаление, перемещение страниц внутри документа PDF
Страницы в документе вы можете добавлять, удалять, менять их нумерацию и последовательность, а также многое другое.
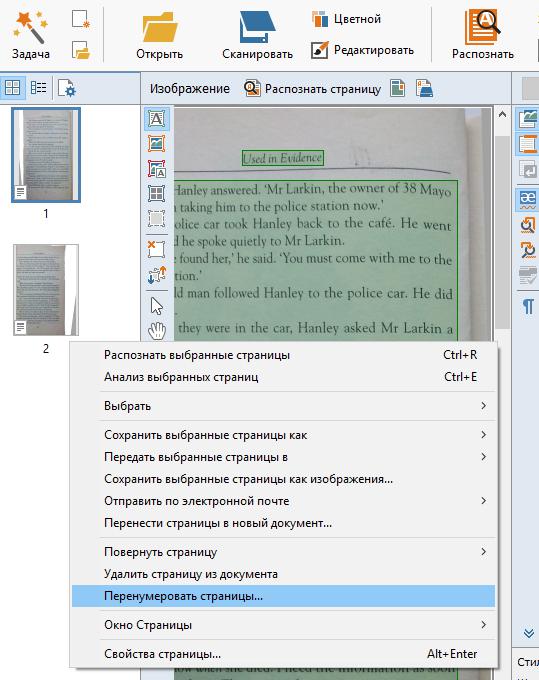
Это основное, что может пригодиться, чтобы уменьшить размер PDF без потери качества.
После установки программы нужно произвести минимальные настройки, например сделать интерфейс на русском языке.
Для этого найдите значок на верхней панели Tools (“Настройки") и в открывшемся окне выберите "Язык интерфейса – русский".
Более подробные инструкции о том, как уменьшить размер PDF, настроить интерфейс и максимально использовать все функции, вы найдете на официальном сайте, здесь же представлены только наиболее полезные и часто используемые из них.
Настройте операции, которые программа будет выполнять при каждом открытии или сканировании документов. Иногда бывает выгоднее самому запускать все процессы, потому что машина может надолго «зависать» после каждой отсканированной страницы. Чтобы оптимизировать время, отключите автоматический процесс распознавания. Когда сканирование закончится, запустите распознавание страниц. Пока компьютер «завис» над этим заданием, можно найти себе другое занятие, потому что процессор будет занят и нормально выполнять другие операции не сможет. Это зависит от того, насколько мощный ваш компьютер, и это важно учитывать.
Таким образом, мы разобрались, как уменьшить размер документа PDF с помощью онлайн-сервисов и специальных программ. Остается только выбрать для себя наиболее приемлемый вариант.




























