В каждой программе существуют горячие клавиши. Именно с их помощью можно добиться максимальной продуктивности за короткое время работы. Приложение "Автокад" не исключение. Используя горячие клавиши, выполнять чертежи становится удобнее и, что немаловажно, быстрее.
Дальше по тексту будут перечислены горячие клавиши в "Автокаде" и их назначение. Но перед началом основного повествования нужно сделать ремарку, сказав, что названы будут лишь те клавиши, что присущи программе, то есть команды "копировать" и "вставить", которые используется в любых программах, упомянуты не будут.

Горячие клавиши общих команд
Горячие клавиши в "Автокаде" можно условно разделить на общие, которые влияют на состояние объектов и на некоторые другие функции, и на вспомогательные, отвечающие за использование тех или иных инструментов. Начнем с первых. Для простоты восприятия все будет оформлено в таблице.
| Клавиша | Функция |
| Space | Используется для повторения выполняемой ранее команды в "Автокаде". |
| Ctrl+P | Открывает окно, в котором можно задать параметры печати чертежа. К слову, в нем можно произвести сохранение проекта в формате PDF. |
| Esc | Служит для отмены выполняемой команды или для снятия выделения объекта. |
| Delete | При нажатии удалит выделенный заранее объект. |
Как можно заметить, горячих клавиш в "Автокаде" для взаимодействия с общими командами не так уж и много. Если вы не увидели желаемую функцию, то в конце статьи будет рассказано, как назначить клавиши для выполнения отдельной функции самостоятельно.
Горячие клавиши вспомогательных инструментов
Сейчас будут рассмотрены горячие клавиши для взаимодействия со вспомогательными инструментами. Они все так же будут перечислены в таблице.
| Клавиша | Функция |
| F3 | Позволяет включить или, напротив, отключить привязку к желаемым объектам. |
| F9 | Активирует пошаговую привязку к объектам. |
| F4 | Служит для включения или отключения 3D-привязки. |
| F7 | Включает или отключает ортогональную сетку в программе. |
| F12 | При нажатии появляется панель, в которой можно задать размеры, координаты, расстояние и прочее. |
| Ctrl+1 | Открывает или закрывает палитру свойств. |
| Ctrl+3 | Открывает или закрывает панель инструментов. |
| Ctrl+8 | Запускает внутреннее приложение "Калькулятор". |
| Ctrl+9 | Открывает окно командной строки. |
| Ctrl+0 | При нажатии все панели инструментов, которые были открыты до этого, будут убраны. |
| Shift | Используется для добавления желаемого элемента в выборку или же для его удаления из нее. |
Стоит добавить, что для использования последней горячей клавиши в "Автокаде" необходимо назначить ее. Делается это в параметрах во вкладке "Выбор". Войдите туда и поставьте отметку рядом с пунктом "Использование Shift для добавления".
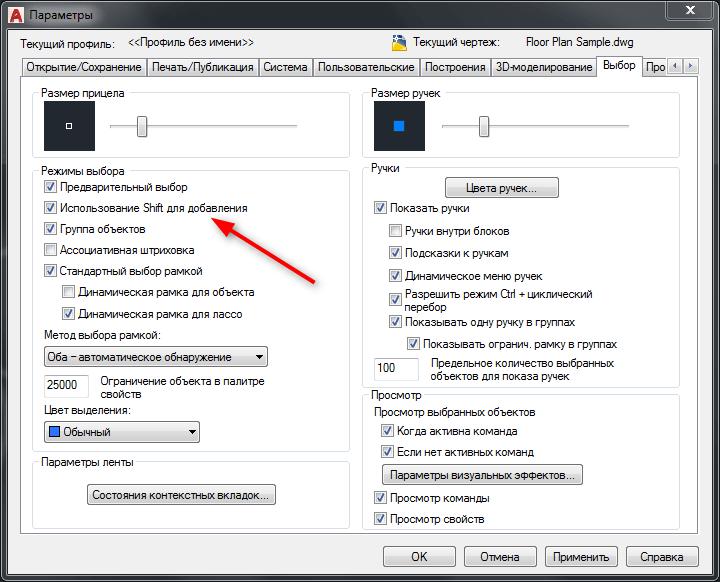
Назначение команд горячим клавишам
Также может быть произведена в AutoCAD активация дополнительных горячих клавиш, а если говорить точнее, то вы можете сами задать действие, которое будет выполняться после нажатия определенных клавиш. Для этого:
- На панели инструментов откройте вкладку "Управление" и выберите пункт "Пользовательский интерфейс", который находится в меню "Адаптация".
- В появившемся окне разверните дерево "Горячие клавиши", которое находится в области "Адаптация: все файлы". После этого нажмите по пункту "Клавиши быстрого вызова".
- Чуть ниже, в области "Список команд", из списка выберите ту, для использования которой хотите назначить горячие клавиши. По итогу вам потребуется перетащить ее, предварительно зажав ЛКМ, на пункт "Клавиши быстрого вызова", что находится в области "Адаптация: все файлы".
- Выберите только что перемещенную команду и нажмите по кнопке с тремя точками, что находится напротив слова "Клавиши" в области "Свойства".
- В окне, которое появится после этого, введите желаемую комбинацию клавиш, после чего нажмите "ОК".
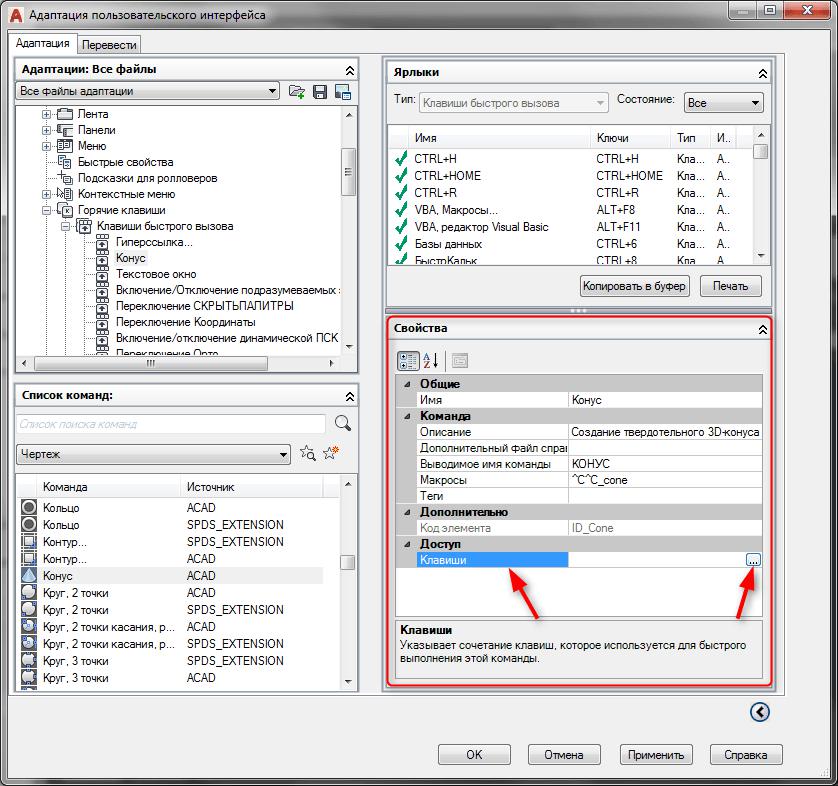
Далее вам потребуется нажать кнопку "Применить" в основном окне, после чего настройку горячих клавиш можно считать оконченной.
Заключение
Теперь вы знаете не только, как использовать горячие клавиши в программе AutoCAD, но и как их назначать самостоятельно. Надеемся, что полученные знания облегчат вам работу.
























