В операционных системах Windows любого поколения имеется специальный инструмент, позволяющий настраивать автоматическое выполнение каких-либо указанных действий в виде специального средства их планирования по расписанию. Называется он «Планировщик заданий» (Windows 7 или любая другая система – не важно, служба есть во всех модификациях). В ниже изложенном материале будут показаны основные азы создания исполняемых задач, настройки самой службы и практического ее применения. А пока остановимся на общих вопросах.
Что такое «Планировщик заданий» Windows 7 и зачем он нужен?
Если не вдаваться в технические аспекты функционирования этого инструмента по поводу того, что представляет собой «Планировщик», рядовому пользователю можно дать самое простое объяснение: по сути, это есть программный органайзер, в котором, используя расписание с различными временными настройками, задается выполнение каких-то действий (запуск программ, отправка электронной корреспонденции, выдача напоминаний или уведомлений и т. д.). Однако в большинстве своем пользователи не спешат использовать службу «Планировщика заданий» Windows 7 или других систем, не совсем понимая, какую практическую пользу можно из этого извлечь. Некоторые вообще не знают о его существовании.
Основные задачи «Планировщика заданий» Windows 7
Но для полного понимания картины давайте посмотрим, какие именно задачи предусмотрены в этом апплете, и на что можно рассчитывать при создании и активации какой-то задачи. Основным направлением действий считается запуск программ (отправка почты или выдача уведомлений, по большому счету, тоже относится к вызову соответствующих приложений), выключение или перезагрузка компьютера, обслуживание системы, скажем, при наличии установленных программ-оптимизаторов, проверка обновлений для инсталлированных приложений, дефрагментация или проверка диска и т. д.
Иногда стандартный «Планировщик заданий» можно использовать и как мощнейшее средство оптимизации автозагрузки системы, поскольку соответствующий раздел в конфигурации системы (msconfig) данные старта некоторых приложений может и не содержать, а отключать одноразово запускаемые программы путем удаления ключей реестра в каталогах RunOnce умеют далеко не все пользователи. А вот при использовании графического интерфейса, предлагаемого этим инструментом, управление любыми типами задач становится совершенно простым делом. В такой ситуации необходимо всего лишь знать, как настроить «Планировщик заданий» Windows 7 в плане выполняемых по расписанию действий, и какие вообще действия можно задавать к исполнению.
Способы вызова инструментария «Планировщика»
Для того, чтобы воспользоваться этим инструментом, сначала необходимо открыть его редактор. Обратите внимание, что в данном случае речь идет именно об открытии, а не запуске отвечающей за «Планировщика» службы, поскольку она и так работает в фоновом режиме. Для начала посмотрим, где находится «Планировщик заданий» Windows 7. Как и все служебные апплеты, запускаемый файл службы с расширением MSC располагается в программной директории System32. И запустить этот файл можно именно отсюда (например, от имени администратора через меню ПКМ). Но этот вариант несколько неудобен.
Как открыть «Планировщик заданий» Windows 7 другими способами?
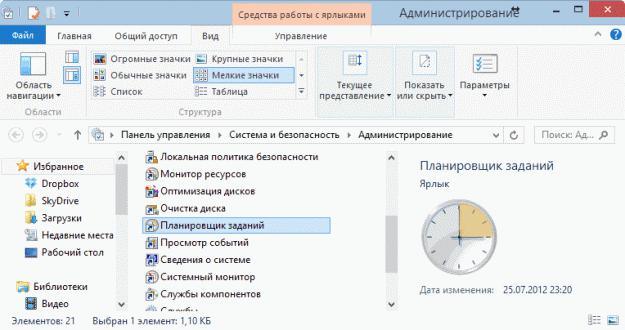
Нет ничего проще, нежели воспользоваться разделом администрирования, который находится в настройках безопасности в стандартной «Панели управления». Но это тоже долго и крайне нерационально. На самом деле, говоря о том, как открыть «Планировщик заданий» Windows 7 самыми простыми методами, стоит отметить его запуск из консоли «Выполнить» или из командной строки путем ввода названия исполняемого файла приложения taskschd.msc. Но предпочтение лучше отдать меню выполнения, поскольку и командную строку придется взывать именно через него, а это еще одно лишнее действие. Также как вариантом запуска можно воспользоваться строкой поиска, в которой вводится название службы, а старт с административными привилегиями осуществляется, как обычно, через меню ПКМ.
Знакомство с интерфейсом
Итак, «Планировщик» запущен. Теперь самое время ознакомиться с интерфейсом. Он во многом напоминает все аналогичные редакторы вроде групповых политик и служб.
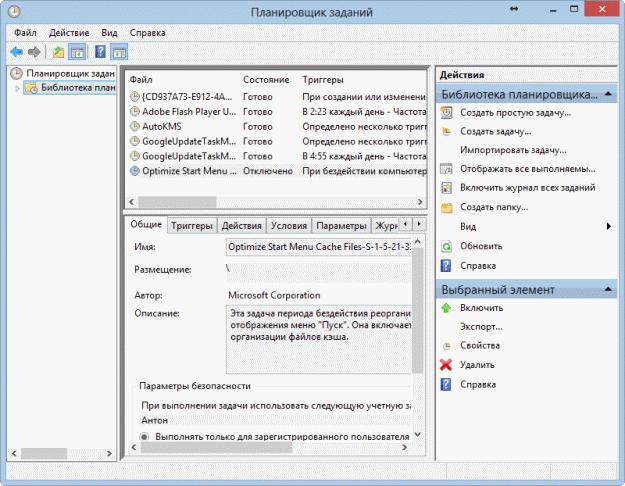
Главное диалоговое окно содержит три главных элемента. Слева в панели расположен один из них – библиотеки, с помощью которых можно выбрать тип выполняемого задания. Справа находится панель управления настройками (создания новых задач, модернизации старых и т. д.). Центральное поле содержит списки установленных к исполнению заданий с их кратким описанием и вкладками настроек, которые идентичны разделам, используемым при создании новых заданий. На этом остановимся подробнее, но чуть позже.
Что находится в библиотеках «Планировщика»?
Что касается библиотек, они содержат стандартные шаблонные задачи, которые можно активировать для выполнения. Иными словами, выполнить какое-то действие, не предусмотренное самой службой или возможностями операционной системы, попросту не получится.
Кроме того, многих пользователей явно смущает, что диалоговое окно со списком служб включает в себя и русско-, и англоязычные названия задач. И это действительно кого угодно может поставить в тупик. Однако не все так плохо. Достаточно выделить нужную задачу в списке посередине, как в окне ниже сразу же появится краткое описание используемого процесса, которого будет вполне достаточно для понимания того, какое именно действие будет выполнено при активации такой задачи.
Создание задачи в упрощенном режиме
Что такое «Планировщик заданий» Windows 7, немного разобрались. Теперь давайте рассмотрим создание заданий на практике. В этом редакторе можно использовать два типа создания задач: обычный и упрощенный. Для большинства пользователей достаточно будет использования простой задачи (обычная отличается более разнообразными временными настройками).
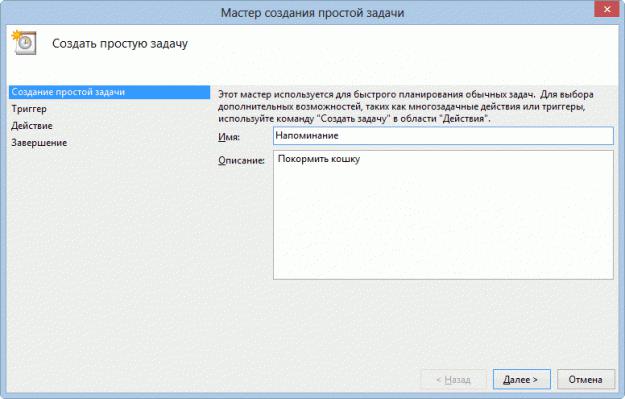
Итак, справа в панели выбирается соответствующее действие, а затем в окне появившегося «Мастера», облегчающего выполнение всех необходимых действий, сначала следует ввести название создаваемого задания с кратким описанием. При нажатии кнопки продолжения осуществляется переход к разделу триггеров (все разделы дублируются в меню слева, но переход от одного к другому производится только нажатием кнопок вперед / назад.
Что такое триггеры?
Раздел триггеров является одним из самых важных, поскольку именно в нем устанавливаются все необходимые параметры времени и периодичности выполнения запланированных действий.
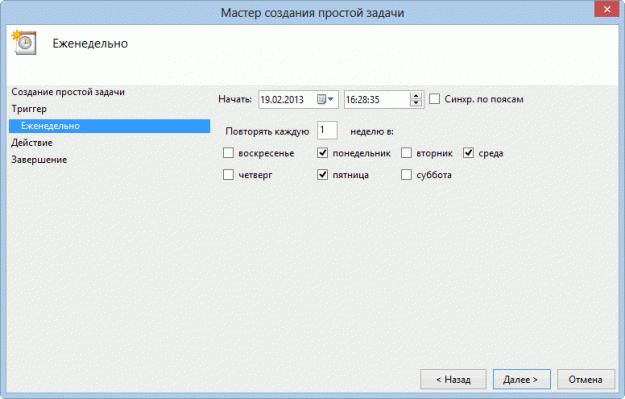
Например, вы выбираете создание напоминания с еженедельным повторением. После активации соответствующего поля в меню триггеров автоматически появится дополнительный подраздел, в котором можно выставить параметры запуска задачи уже по дням и неделям. Обратите внимание, что выбранное для даты начала время можно синхронизировать по поясам.
Выбор действия
Следующий шаг – выбор действия, которое подлежит исполнению. Вариантов тут всего три: старт программы, отправка электронной почты и выдача уведомления.
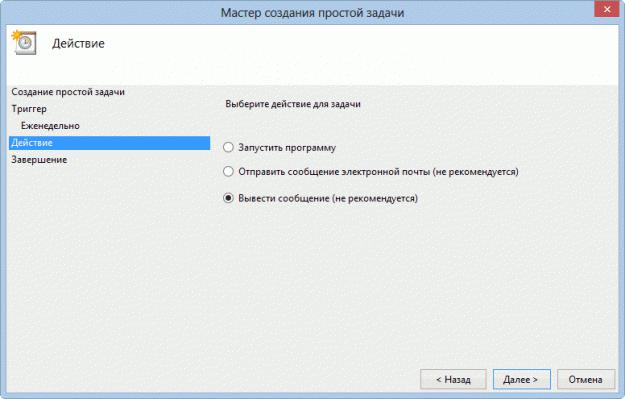
Немного непонятно, правда, почему действия с выдачей сообщений в «Планировщике заданий» Windows 7 являются не рекомендованными, но на это можно не обращать внимания.
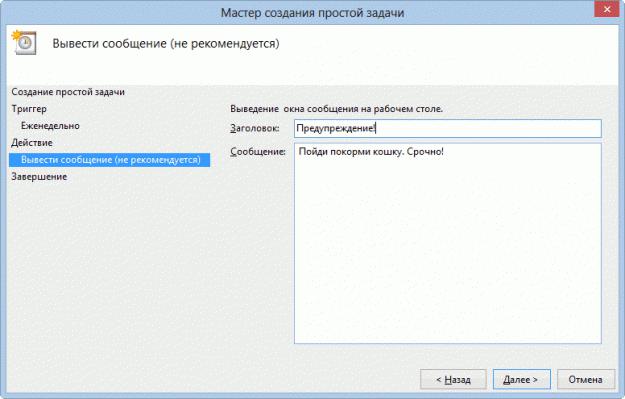
После этого нужно будет ввести название и текст напоминания (например, с указанием покормить кошку), а на завершающей стадии проверить установленные параметры и нажать кнопку готовности. Как видим, ничего сложного.
Практическое применение «Планировщика» для оптимизации автозапуска и выполнения автоматизированных задач сторонних апплетов
Как уже понятно, можно совершенно элементарно создавать задачи по запуску программ, внесение которых в раздел автозагрузки (например, для однократного старта в какой-то определенный день недели и в нужное время) обычными средствами системы осуществить невозможно.
Тут важно заметить и еще один немаловажный момент. Дело в том, что создавать собственные задачи в «Планировщике» может не только пользователь. Многие программы помещают туда задания, которые могут выполняться либо постоянно, либо периодически.
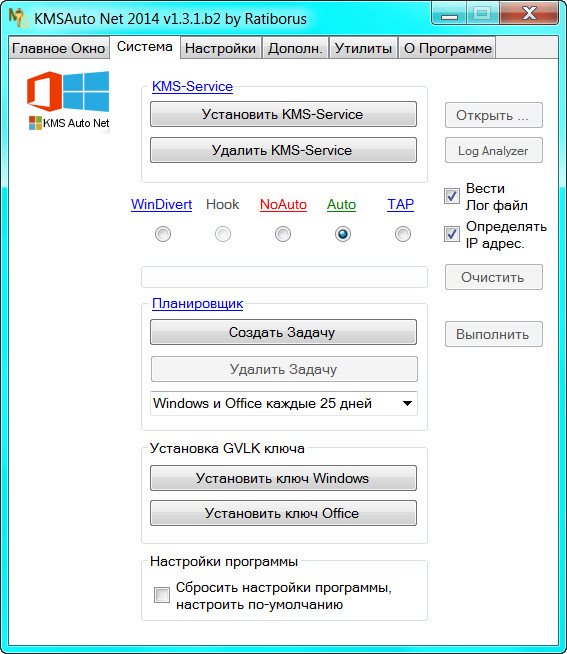
В качестве примера периодического выполнения установленной задачи можно привести службу активатора Windows и Office под названием KMSAuto Net, которая является, так сказать, полулегальным активатором и которая на стадии подбора лицензии создает собственное задание по переактивации обоих программных продуктов именно в «Планировщике» (на это нужно дать согласие пользователя), хотя создать задание можно и самостоятельно. Если удалить саму программу, выполнение задачи станет невозможным, и операционная система или офисный пакет снова затребуют ввод лицензионного ключа. То же самое касается и удаления самого задания. В этом случае поможет только повторная активация с внесением задачи в соответствующий список «Планировщика».
Наконец, самая большая проблема состоит в том, что даже при высоком уровне контроля регистрационных записей пользователей (служба UAC) сюда могут вписывать задачи и многие вирусные апплеты. В автозагрузке системы их видно не будет, а вот в этом редакторе найти и отключить их можно. Только после выполнения таких действий некоторые угрозы и можно удалить целиком и полностью.
Возможные ошибки службы и способы их исправления
Что же касается сбоев в работе этого инструмента, основная ошибка «Планировщика заданий» связана с невозможностью выполнения некоторых запланированных задач, которые им распознаются как несуществующие (сбой с сообщением вроде «The selected task “{0}” no longer exists»).
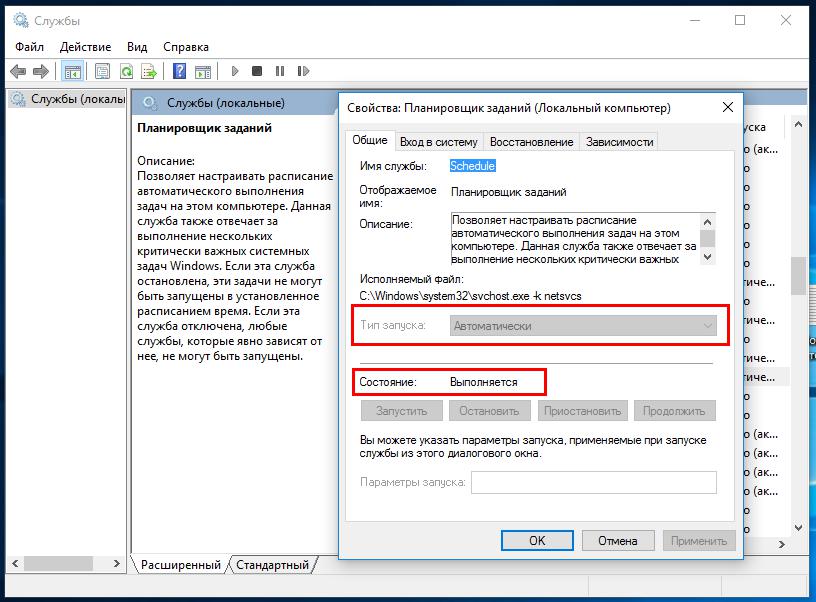
В этом случае сначала следует войти в раздел служб (services.msc), остановить и перезапустить отвечающую за «Планировщик» службу, установив автоматический тип старта.
Если это эффекта не дает, и активная задача все равно не выполняется, нужно будет поочередно удалять файлы из папок Task в директориях Windows и System32 с перезагрузкой системы после каждого удаления. Вполне возможно, конфликт между некоторыми заданиями будет устранен таким методом. Кстати, очень часто такая проблема наблюдается с запланированной дефрагментацией.
На всякий случай стоит проверить разделы Schedule \ TaskCache в ветке реестра HKLM и удалить оттуда все подозрительные ключи. Но перед выполнением таких операций настоятельно рекомендуется либо создать точку восстановления системы, либо произвести экспорт файла реестра. Если кто не знает, восстановить работоспособность Windows как раз и можно путем импорта настроек из сохраненного REG-файла. Только при выполнении экспорта необходимо установить сохранение для всего реестра, а не для отдельно выбранной ветки.
Вместо послесловия
В общем и целом, «Планировщик» – штука весьма полезная, поскольку позволяет настраивать расписание выполнения запуска программ очень точно. В принципе, все задания можно отнести именно к старту приложений, которые за них отвечают (и отправку почты, и выдачу сообщений). И недооценивать средства этого редактора нельзя. А в некоторых случаях именно с его помощью можно отключить даже автоматизированные действия некоторых вирусных угроз. Вот только жаль, что многие пользователи об этой уникальной службе просто не знают, а, если и знают, то практически никогда не используют, считая ее настройку бесполезной тратой времени.



























