Символ "Прямая палочка" или "пайп" зачастую используется в программировании и математике. Написать его вручную не составляет никакого труда, а вот при наборе текста на компьютере не исключены сложности. Дело все в том, что упомянутый элемент является специальным знаком. И его не всегда просто напечатать. Начинающие пользователи ПК попросту не знают, как им достигнуть желаемого результата. Далее постараемся рассмотреть все возможные способы печати "пайпа".
Помощь клавиатуры – способ 1
Как поставить символ прямой палочки? Вариантов развития событий очень много. Каждый пользователь может самостоятельно выбрать порядок действий. Поэтому далее мы изучим все возможные методы печати "пайпа".
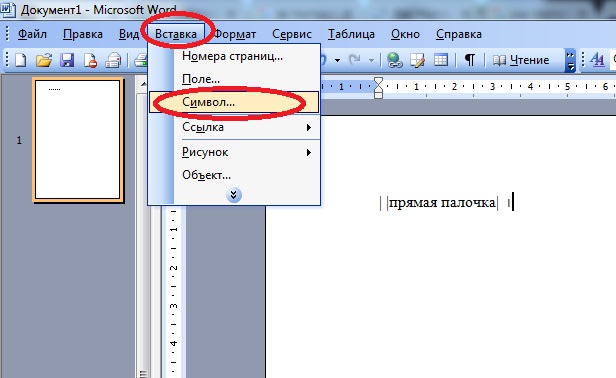
Начнем с самого простого. Речь идет об использовании клавиатуры компьютера или ноутбука. Некоторые специальные символы расположены на клавиатурной панели устройства, что значительно упрощает процесс их набора. "Пайп" не является исключением. Главное - знать, как и где отыскать соответствующий знак.
Как поставить символ прямой палочки на клавиатуре? Например, можно воспользоваться следующим руководством:
- Переключить раскладку клавиатурной панели на английский язык любым известным способом.
- Отыскать клавишу с изображением "пайпа". На компьютерных клавиатурах она обычно располагается между Enter и Backspace, на лэптопах – слева от "Ввода". Обычно на соответствующем элементе управления пользователь может увидеть разнообразные символы-черточки.
- Нажать на "Шифт".
- Удерживая клавишу зажатой, прожать кнопку с картинкой "пайпа".
Готово! Прямая палочка появится в том или ином месте текстового редактора. Это один из самых простых и распространенных вариантов написания.
Клавиатура в помощь – способ 2
Символ "Прямая палочка" может быть поставлен в тексте иначе. Следующий вариант тоже предусматривает использование клавиатурной панели.
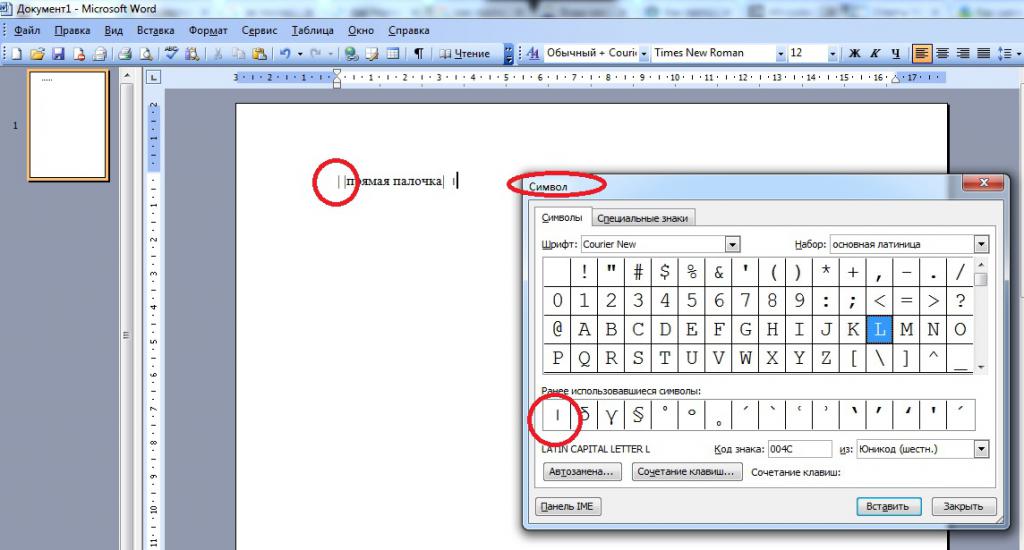
Ранее предложенная инструкция требует переключения раскладки клавиатуры. Это не всегда удобно. Юзеры могут поставить "пайп" в тексте без смены языковой раскладки.
Как это сделать? Потребуется:
- Установить курсор в том месте, где планируется вставка специального символа.
- Удостовериться, что клавиатурная панель позволяет набирать текст на русском языке.
- Надавить на элемент управления с надписью Shift.
- Отыскать и нажать кнопку с "пайпом". Обычно она находится в нижней части клавиатуры, справа от "Шифта" и слева от буквы Z.
- Отпустить зажатые клавиши.
Дело сделано. Теперь понятно, где находится символ прямой палочки на клавиатуре. Это далеко не все способы печати упомянутого специального знака. Что еще можно сделать для получения желаемого результата?
Клавиатура в помощь – способ 3
Стоит обратить внимание на то, что у компьютеров и лэптопов от компании Apple клавиатура слегка изменена. И это доставляет немало хлопот начинающим пользователям ПК. Печать специальных символов становится еще более затрудненной.
"Пайп" можно поставить и на "Макбуке". Но как это сделать? Справиться с подобной задачей поможет руководство следующего типа:
- Переключить раскладку клавиатурной панели на "английский".
- Отыскать кнопку с изображением "пайпа". На "Макбуках" за печать данного символа отвечает клавиша с буквой "Е". Она расположена неподалеку от Enter.
- Нажать сочетание клавиш Shift + Е.
Готово! Теперь на "Макбуке" пользователь сможет без проблем поставить "пайп". Символ прямой палочки печатается по-разному. И сочетания клавиш – это еще не все. Можно выйти из положения различными способами.
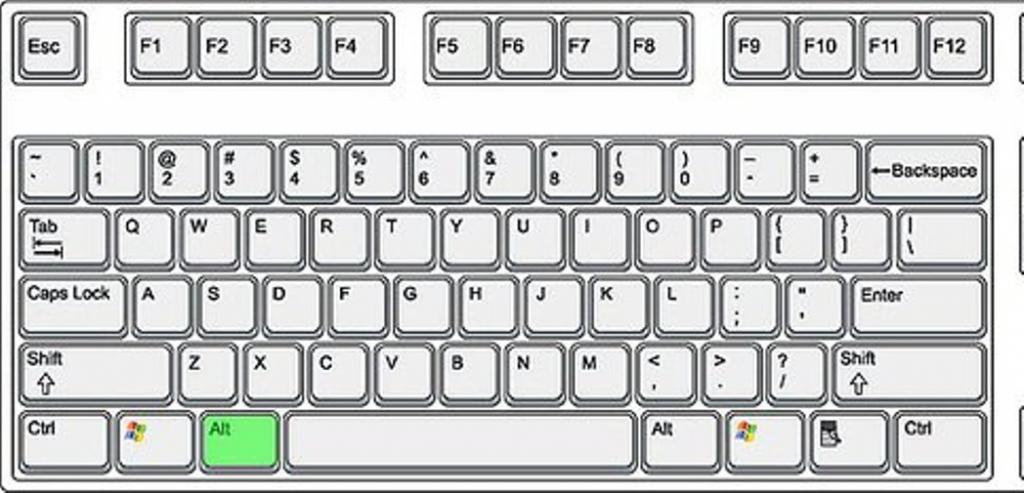
Таблица символов Windows
К примеру, некоторые пользователи прибегают к помощи операций "Копировать" и "Вставить". Для того, чтобы в тексте появился символ "пайп", можно воспользоваться специализированной таблицей Windows. Она так и называется "Таблица символов". Здесь юзер сможет увидеть все специальные знаки.
Чтобы напечатать "пайп", рекомендуется действовать так:
- Зайти в "Пуск" – "Все программы".
- Отыскать папку "Стандартные" и открыть ее.
- Заглянуть в раздел "Служебные".
- Кликнуть по надписи "Таблица символов".
- Найти в появившемся меню "пайп", а затем кликнуть по нему два раза левой кнопкой мыши.
- Выделить символ прямой палочки в нижней части окна, нажать Ctrl + C.
Теперь можно открыть свой текст и вставить знак при помощи Ctrl + V. Быстро, просто и очень удобно.
Важно: аналогичным образом можно скопировать знак из готового текста, а затем вставить его в свой документ.
Специальная вставка Word
Как поставить символ прямой палочки? Некоторые пользуются специальной вставкой "Ворда". Соответствующий пункт меню дублирует "Таблицу символов", но работает он преимущественно в текстовом редакторе.
Инструкция по специальной вставке Word выглядит так:
- Зайти в текстовый редактор и установить указатель-курсор в нужное место.
- Нажать на пункт меню "Вставка" – "Символ".
- Отыскать в появившемся окне вертикальную прямую палочку.
- Дважды кликнуть по соответствующей картинке.
Но и это еще не все! Символ прямой палочки на компьютере напечатать предлагается по-разному. Рассмотрим еще два подхода к решению задачи.
ASCII в помощь
К примеру, продвинутые юзеры пользуются ASCII-кодами. С их помощью печать специальных символов доставляет минимум хлопот.
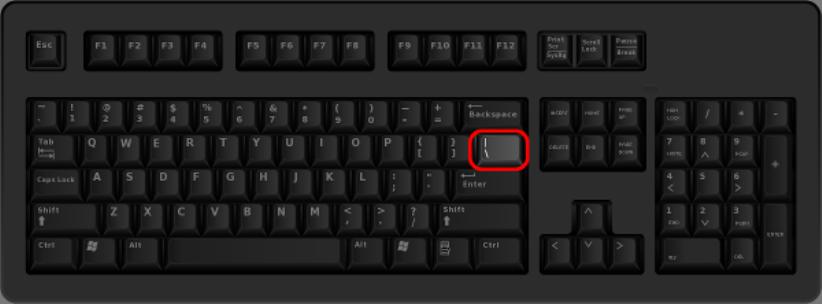
В нашем случае придется придерживаться следующего алгоритма действий:
- Открыть "Ворд" и поставить указатель в место предполагаемой печати.
- Нажать на Alt. Можно воспользоваться кнопкой с левой или с правой части клавиатурной панели.
- Набрать код 124, удерживая "Альт".
- Отпустить клавиши.
На данном этапе действия заканчиваются. Теперь понятно, каким образом можно вставить символ прямой палочки при помощи ASCII-кодов.
Unicode и знаки
Последний вариант развития событий – это использование "Юникода". Далеко не каждый знает, как воспользоваться этим приемом.
Пошагово процесс выглядит так:
- Набрать в тексте, где должен стоять "пайп", комбинацию x7C.
- Одновременно зажать Alt + X.
- Отпустить клавиши.


























