В современных реалиях Skype занимает лидирующие позиции среди пользователей, которым требуется высококачественная видеосвязь. Но кроме видеосвязи в "Скайпе" есть возможность обмена мгновенными сообщениями и файлами мультимедиа практически любого формата. И все это предоставляется пользователям на регулярной основе, без какой-либо обязательной платы.
Установить "Скайп" на ноутбук достаточно просто, но есть несколько нюансов. Поэтому стоит познакомиться подробнее с данным процессом.
Что нужно знать, перед тем как установить "Скайп" на ноутбук?
Любое программное обеспечение для своей установки требует наличия установочного файла, получить который можно скачав из интернета или купив установочный диск. "Скайп" – бесплатная программа, поэтому лучшим вариантом является скачивание с официального сайта. Скачивая с других сайтов, пользователь, в лучшем случае, поспособствует увеличению прибыли этого сайта, в худшем же случае человек получит вместо нужной программы вирусы.
Для того чтобы установить программу "Скайп" на ноутбук, требуется наличие Windows 10 или Windows 8.1 . Также желательно подключение наушников, микрофона и веб-камеры. Подробнее ознакомиться с системными требованиями можно на официальном сайте. Далее в этой статье будет рассмотрено, как установить "Скайп" на ноутбук пошагово.
Пошаговая установка программы на ноутбук
Необходимо выполнить такие действия:
- Прежде чем установить "Скайп" на ноутбук его нужно скачать, во избежание возможных проблем сделать это лучше с официального сайта.
- После завершения загрузки нужно запустить скачанный файл, нажать кнопку "Установить" процесс установки полностью автоматический и от пользователя требуется только дождаться завершения операции.
- После завершения установки программы, "Скайп" запустится автоматически и будет предложено войти в уже существующий аккаунт или создать новый. Затем пользователю будет необходимо выбрать свой аватар. Это может быть любая картинка, которая находится на компьютере или же возможно сделать фотографию с помощью веб-камеры.
- Далее программа предложит настроить веб-камеру и микрофон. Если все было подключено заранее и правильно, то "Скайп" автоматически распознает все необходимые устройства, от пользователя потребуется лишь проверить звук. Сделать это возможно при помощи кнопки с соответствующим названием. Также справа находится окошко с видеоизображением – то, что "видит" веб-камера. Если все работает нормально, то можно идти дальше, нажав "Использовать Skype".
Вот и все, "Скайп" установлен на ноутбуке, теперь программой можно пользоваться или настроить ее под свои предпочтения.
Настройка "Скайпа"
Для доступа к настройкам следует нажать на три точки, расположенные в левом верхнем углу. Некоторые из настроек будут рассмотрены ниже:
- Профиль – здесь можно просмотреть данные профиля, изменить их или удалить его.
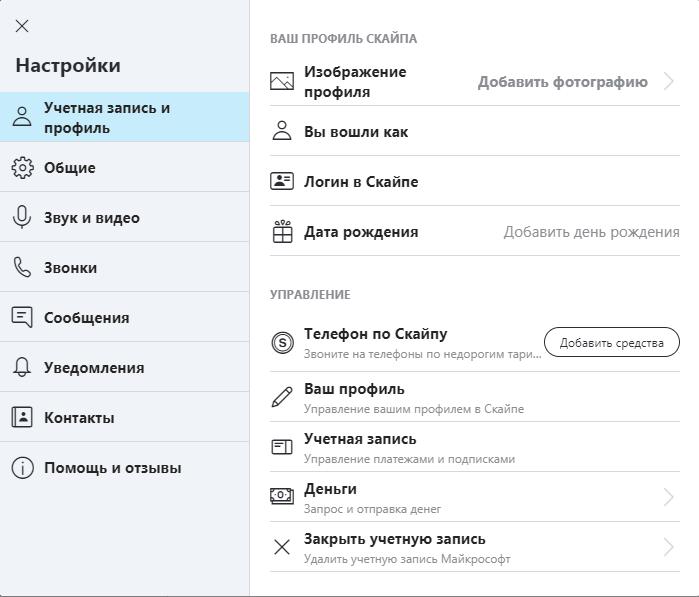
- Общие – в этом меню можно изменить тему, язык, а так же установить параметры запуска.
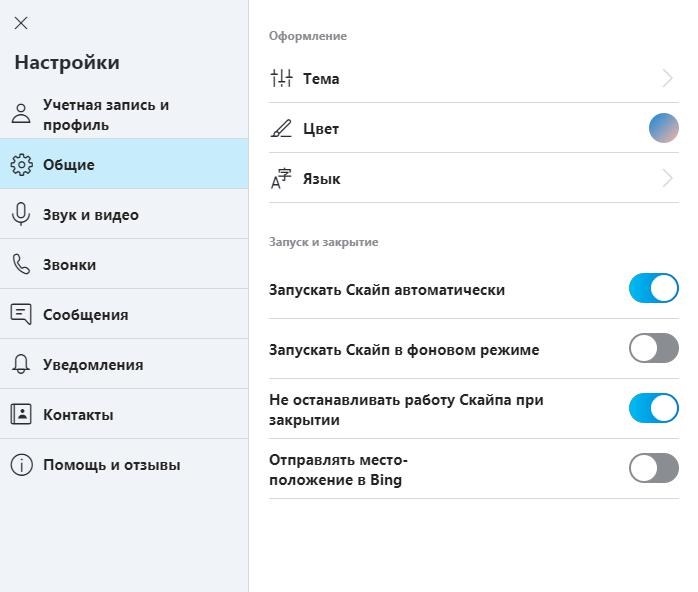
- Звук и видео – эти настройки были рассмотрены выше.
- Звонки – тут можно включить отображение индентификатора звонящего, настроить переадресацию входящих звонков.
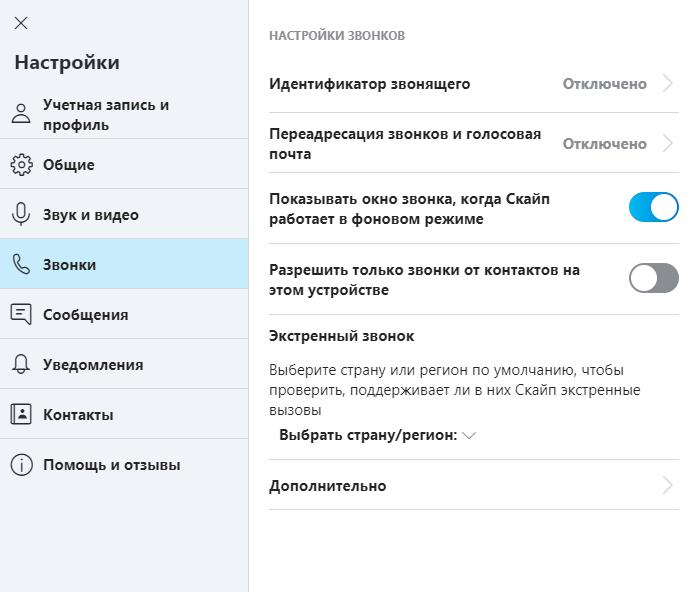
- Сообщения – в настройках сообщений можно включить или выключить получение уведомлений о прочтении, изменить размер текста и т. д.
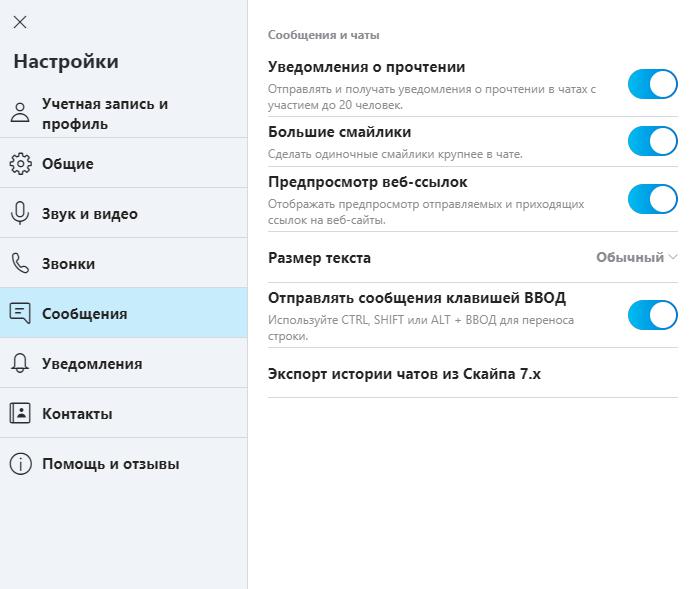
Установить программу не сложно. Для этого необходимо владеть минимальными знаниями использования компьютера и следить за доступом в Интернет.

























