Зачастую в ноутбуках идет встроенный микрофон и вебкамера, чтобы можно без внешней гарнитуры осуществлять звонки, например, в Skype. Однако после покупки или перестановки операционной системы конфигурация девайсов может измениться, и необходимо будет настраивать все заново. В этой статье будет рассказано, как настроить микрофон на ноутбуке Windows 7/8/10. Но стоит сразу сказать, что все примеры будут рассматриваться на десятой версии операционной системы.
Как настроить микрофон на ноутбуке Windows 10
Настройка микрофона может на первый взгляд показаться легким делом, однако все не так просто. Стоит понимать, что устройство может быть двух видов: внешним и встроенным. Во втором случае все куда проще, так как никакого дополнительного оборудования он не несет. Если же микрофон внешний, то в комплекте с ним могут использоваться какие-либо фильтры. Несмотря на это, в статье будут предоставлены точные инструкции по настройке микрофона на ноутбуке.
Способ 1: Включение и выключение
Сначала разберемся с самой банальной проблемой, когда после подключения внешнего звукозаписывающего устройства продолжает работать все равно встроенный микрофон. Зачастую причина заключается в том, что система по умолчанию не переключается на новые устройства, это нужно делать самостоятельно.
- На "Панели задач" нажмите правой кнопкой мыши по иконке динамика.
- В появившемся меню выберите пункт "Записывающие устройства".
- Появится окно с перечнем всех микрофонов, подключенных к компьютеру. Определите приоритетный и выделите его, нажав один раз ЛКМ.
- В нижней части окна откройте выпадающий список рядом с кнопкой "Свойства".
- Выберите строку "Устройство по умолчанию".
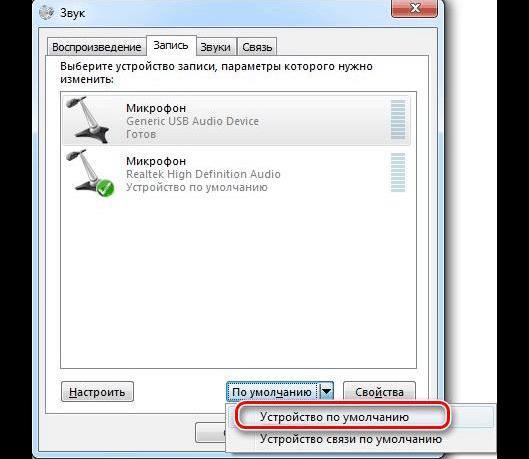
Это первый способ, как настроить микрофон на ноутбуке с 10 версией Windows. Напомним, что инструкция общая и для других, может лишь отличаться расположение некоторых элементов интерфейса и название кнопок.
Способ 2: Настройки в Windows
Операционная система имеет собственную утилиту для устранения неполадок с подключенным оборудованием. Если предыдущий способ не помог, то рекомендуем воспользоваться именно ею. Для этого:
- Откройте окно "Выполнить", нажав Win+R.
- В появившемся окне впишите следующую команду: control (без кавычек).
- Нажмите "ОК".
- В появившемся окне перейдите по ссылке "Поиск и исправление проблем", расположенной в разделе "Система и безопасность".
- В новом меню перейдите по ссылке "Устранение неполадок звукозаписи".
- Появится соответствующее окно. В нем нажмите "Далее".
- Запустится процесс сканирования оборудования на наличие ошибок. Дождитесь завершения.
- Ознакомьтесь с подробным отчетом и при возможности выполните указания.
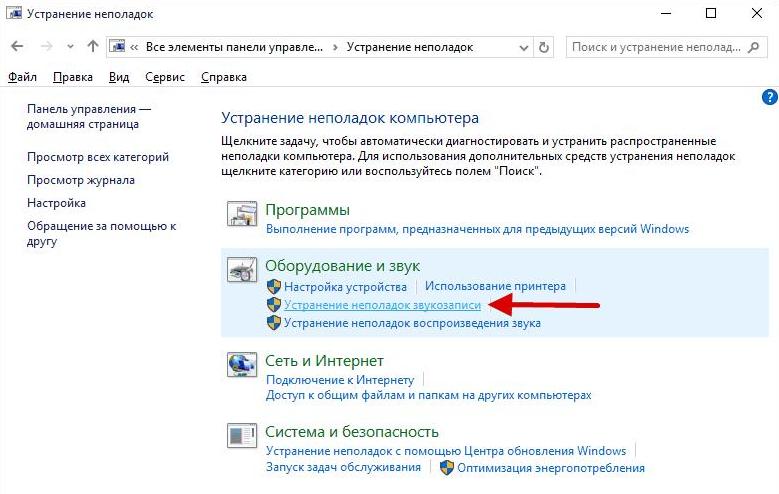
Зачастую система сама выставляет верные параметры, чтобы микрофон начал работать. Если этого не произошло, тогда рекомендуем переходить к следующему способу, как настроить микрофон на ноутбуке.
Способ 3: С помощью Realtek HD
Если у вас установлен аудиодрайвер от производителя Realtek, тогда в системе должна присутствовать специальная программа для настройки микрофона. Для начала откроем ее:
- Откройте "Панель управления", нажав кнопки Win+R и вписав в появившееся окно команду control.
- Среди всего перечня элементов найдите "Диспетчер Realtek HD".
- Нажмите по его значку ЛКМ.
После этого появится окно, в котором будет предложено определить устройство по умолчанию. Соответственно, выберите тип подключенного устройства и нажмите "ОК". Далее перейдите на вкладку "Микрофон" и задайте все необходимые параметры. Это третий способ, как настроить микрофон на ноутбуке, но он подходит только для компьютеров со звуковой картой Realtek, если у вас не такая, перейдите к следующему способу.
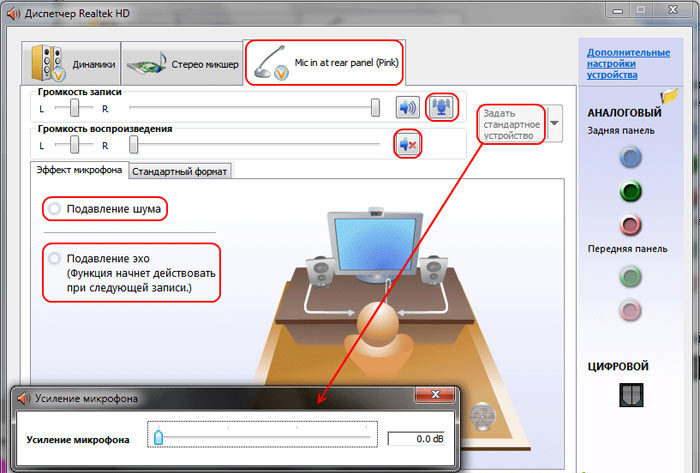
Способ 4: С помощью сторонней программы
Помимо встроенных инструментов операционной системы, существует специальные программы от сторонних разработчиков, которые позволяют выполнять настройку микрофона на ноутбуке и не только. Рекомендуется использовать ViPER4Windows. Это приложение обладает огромным перечнем параметров, позволяющих настроить микрофон так, как вам захочется. В ней даже есть параметр "Размер комнаты", изменяя который, система будет по-разному записывать ваш голос. При верной настройке удастся снизить шумы на записи до минимального их значения.
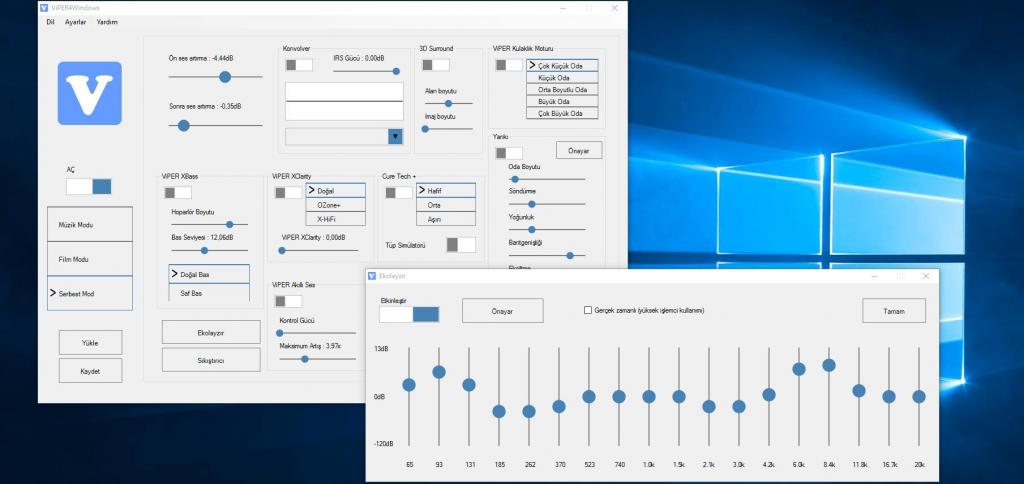
Заключение
Вот мы и разобрали самые эффективные способы настройки микрофона на ноутбуке. Рекомендуется выполнять их в той последовательности, которая представлена в статье. Возможно, вам и не придется скачивать программу себе на компьютер и вы обойдетесь системными инструментами.



























