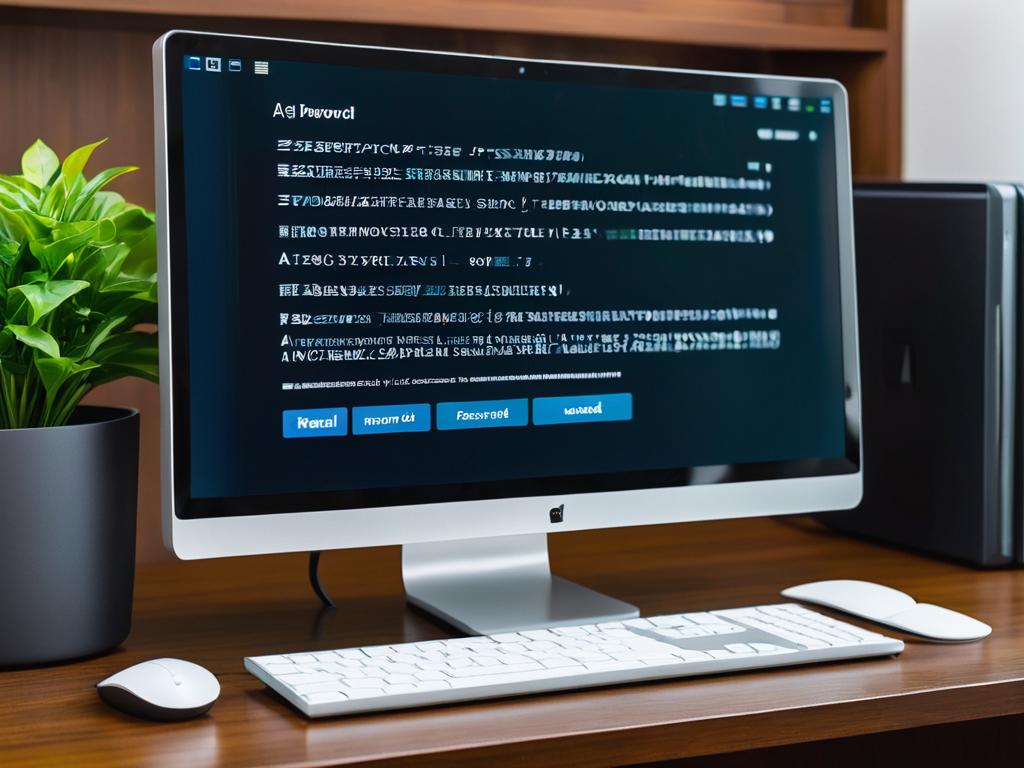Как убрать пароль в Windows
Многие пользователи хотят отключить ввод пароля в Windows, чтобы упростить ежедневный вход в систему. Однако это сопряжено с рисками для безопасности данных. В этой статье речь пойдет о том, как можно удалить пароль при входе в Windows 10 или 11, но при этом защитить свою информацию.
Будут рассмотрены официальные способы отключения запроса пароля и даны рекомендации по использованию альтернативных методов аутентификации для сохранения безопасности.
Также в статье предложен новый подход к решению этой задачи без ущерба для защиты личных данных пользователя.
Как отключить пароль при загрузке Windows 10
Если вы единственный пользователь компьютера и не хотите вводить пароль при каждом запуске операционной системы, то можно отключить эту функцию в Windows 10. Однако важно помнить, что отключение пароля при загрузке значительно снижает безопасность вашего компьютера, поскольку любой, кто получит физический доступ к устройству, сможет войти в систему без аутентификации.
- Откройте меню Пуск и введите в строке поиска netplwiz. Запустите команду, выбрав первый результат в списке.
- Снимите флажок рядом с пунктом Пользователи должны ввести имя пользователя и пароль для использования этого компьютера и нажмите Применить.
- Введите имя пользователя и текущий пароль, затем еще раз введите пароль для подтверждения. Нажмите ОК.
- Нажмите ОК еще раз, чтобы сохранить изменения. После этого перезагрузите компьютер, чтобы проверить, что пароль при загрузке успешно отключен.
Помните, что после отключения пароля при загрузке система остается уязвимой для несанкционированного доступа. Рекомендуется использовать альтернативные способы аутентификации, такие как снять пароль с компьютера при включении, чтобы обеспечить безопасность данных.
| Преимущества отключения пароля | Недостатки отключения пароля |
| Быстрый доступ к компьютеру | Уязвимость для несанкционированного доступа |
| Удобство для единственного пользователя | Отсутствие аутентификации при запуске |
Несмотря на то, что отключение пароля при загрузке Windows 10 может быть удобным для единственного пользователя, важно помнить о рисках для безопасности. Поэтому рекомендуется использовать альтернативные методы аутентификации, такие как биометрические данные, токены или двухфакторная аутентификация.
Отключение пароля в Windows 11
В операционной системе Windows 11 Microsoft предоставляет более широкий спектр опций безопасности по сравнению с предыдущими версиями. Однако, если вы все же хотите отключить пароль при загрузке, придется пройти через несколько дополнительных шагов.
Прежде всего, убедитесь, что вы отключили все опции аутентификации Windows Hello, такие как распознавание лиц, отпечатки пальцев или сканирование радужной оболочки глаз. В настройках учетных записей деактивируйте весь функционал Windows Hello для повышения безопасности.
- Откройте меню Пуск и введите в строке поиска netplwiz, как и в Windows 10.
- В открывшемся окне снимите флажок Пользователи должны ввести имя пользователя и пароль для использования этого компьютера.
- Введите имя пользователя и текущий пароль, затем повторите пароль для подтверждения.
- Нажмите Применить и ОК, чтобы сохранить изменения. После перезагрузки пароль при загрузке будет отключен.
Обратите внимание, что отключение пароля в Windows 11 значительно снижает безопасность вашего компьютера. Любой, кто получит физический доступ к устройству, сможет запустить систему без аутентификации. Поэтому рекомендуется использовать альтернативные методы защиты, такие как убрать пароль без ущерба для безопасности.
Важно понимать, что отключение пароля в Windows 11 – это крайняя мера, к которой следует прибегать только в том случае, если другие методы аутентификации недоступны или не подходят для вашей ситуации. Всегда рекомендуется держать свою систему в безопасности с помощью пароля, биометрических данных или других защищенных способов входа в систему.
Риски для безопасности при отключении пароля
Отключение пароля при загрузке операционной системы Windows может привести к серьезным проблемам безопасности. Без пароля любой, кто получит физический доступ к вашему компьютеру, сможет войти в систему и получить полный контроль над устройством.
Вот некоторые основные риски, которые следует учитывать при принятии решения об отключении пароля в Windows:
- Несанкционированный доступ к данным. Злоумышленники могут просмотреть, скопировать или даже украсть конфиденциальную информацию, такую как документы, фотографии, пароли и финансовые данные.
- Установка вредоносного ПО. Отсутствие аутентификации позволяет установить шпионское, вирусное или вымогательское программное обеспечение без вашего ведома.
- Изменение настроек системы. Злоумышленники могут изменить важные параметры безопасности, такие как брандмауэр, антивирус или политики управления учетными записями.
- Использование ресурсов. Ваш компьютер может быть использован для незаконной деятельности, такой как рассылка спама, участие в атаках отказа в обслуживании или майнинг криптовалют.
- Краденая личность. Доступ к вашим учетным данным может привести к краже личных данных, мошенничеству и другим формам кибер-преступлений.
Отключение пароля при загрузке Windows – это серьезный компромисс между удобством и безопасностью. Поэтому крайне важно тщательно оценить все риски и выгоды перед принятием такого решения.
Если вы все же решите отключить пароль, рекомендуется принять дополнительные меры безопасности, такие как включение брандмауэра, регулярное обновление операционной системы и установка надежного антивирусного решения.
Помните, что даже с отключенным паролем вы можете значительно улучшить безопасность своего компьютера с помощью других методов, таких как шифрование диска, контроль доступа к папкам и файлам, а также регулярное резервное копирование важных данных.
Альтернативные способы аутентификации в Windows
Хотя отключение пароля при загрузке может показаться удобным решением, оно создает серьезные риски для безопасности. Вместо этого рекомендуется использовать альтернативные методы аутентификации в Windows, которые сохраняют удобство без ущерба для защиты данных.
Вот несколько надежных вариантов, доступных в современных версиях Windows:
- Биометрическая аутентификация с использованием Windows Hello позволяет входить в систему с помощью распознавания лица, отпечатка пальца или сканирования радужной оболочки глаза.
- Аппаратные ключи безопасности или смарт-карты обеспечивают двухфакторную аутентификацию, требуя наличие физического устройства для входа.
- Коды безопасности из аутентификаторов, таких как мобильные приложения Microsoft Authenticator или Google Authenticator, могут использоваться вместо традиционных паролей.
- Вход через учетные записи Microsoft, привязанные к вашему аккаунту Microsoft, также предоставляет дополнительный уровень безопасности.
Такие методы не только обеспечивают более надежную защиту, чем отключение пароля, но и часто удобнее традиционного ввода длинных паролей.
Кроме того, администраторы Windows могут настроить групповые политики, чтобы заблокировать отключение паролей пользователями, и заставить их использовать безопасные методы входа, такие как как убрать пароль без риска взлома системы.
В заключение, вместо отключения паролей рекомендуется использовать комбинацию биометрических данных, аппаратных ключей и кодов безопасности для обеспечения удобного и безопасного доступа к Windows без риска взлома системы.
Биометрическая аутентификация с помощью Windows Hello
Windows Hello – это встроенная функция безопасности в Windows 10 и 11, которая использует биометрические данные для аутентификации пользователя. Вместо традиционных паролей система распознает вас по уникальным физическим характеристикам, таким как лицо, отпечатки пальцев или радужная оболочка глаза.
Использование Windows Hello имеет ряд преимуществ, делая его отличной альтернативой отключению обычных паролей:
- Удобство. Больше не нужно запоминать сложные комбинации символов. Просто посмотрите в камеру или приложите палец к сканеру.
- Безопасность. Ваши уникальные биометрические данные практически невозможно подделать, а значит, злоумышленники не смогут получить к ним доступ.
- Гибкость. Windows Hello поддерживает несколько биометрических способов идентификации одновременно для большей надежности.
Для использования Windows Hello необходимо настроить его в параметрах учетных записей. Система проведет вас через процесс записи биометрических данных, таких как сканирование лица или отпечатков пальцев.
После настройки вы сможете использовать Windows Hello для входа в систему, чтобы разблокировать приложения, проходить аутентификацию на веб-сайтах и многое другое. Эта функция безопасности гораздо надежнее, чем отключение паролей, и обеспечивает мгновенный доступ к компьютеру без необходимости набирать длинные пароли.
Таким образом, используя Windows Hello вместо отключения паролей, вы получаете одновременно и безопасность, и удобство аутентификации без риска взлома системы злоумышленниками.
Использование виртуальных машин для изоляции данных
Виртуальные машины предоставляют отличный способ изолировать важные данные и приложения от основной операционной системы. Вместо отключения пароля в Windows, что снижает защиту всей системы, вы можете запустить отдельную виртуальную среду для обеспечения безопасности.
Виртуализация создает имитацию полноценного компьютера – виртуальную машину, работающую внутри физического устройства. Каждая виртуальная машина имеет собственную изолированную операционную систему, приложения и данные.
Это позволяет запускать несколько операционных систем одновременно на одном хост-компьютере. Например, вы можете использовать отдельную ОС для работы и другую – для личных нужд, не волнуясь о безопасности данных.
- Данные и вредоносные программы в виртуальной машине не влияют на основную систему.
- Каждая виртуальная машина имеет свои настройки безопасности, включая пароли и политики доступа.
- При необходимости виртуальную среду можно быстро удалить или создать заново без последствий.
Для использования виртуальных машин вам потребуется программное обеспечение виртуализации, такое как VMware Workstation или VirtualBox. Не забудьте настроить сильные пароли для операционной системы внутри каждой виртуальной машины, а не убрать пароль полностью.
В заключение, с помощью виртуальных машин вы можете сохранить удобство работы без надежды на ввод пароля и в то же время не жертвовать защитой критически важных данных и приложений.
Шифрование дисков и контейнеров
Безопасное шифрование данных – важный аспект защиты информации на компьютере. Вместо того чтобы просто отключать пароль при загрузке Windows, шифрование позволяет зашифровать целые диски или отдельные папки, делая их недоступными без правильного ключа расшифровки даже при физическом доступе к устройству.
Шифрование диска в Windows можно выполнить с помощью встроенной функции BitLocker. Она поддерживает шифрование операционной системы, съемных накопителей и виртуальных жестких дисков.
- Для включения BitLocker перейдите в Панель управления → BitLocker шифрование диска и выберите диск для шифрования.
- Вам понадобится резервная копия ключа восстановления для разблокировки диска в случае его утраты.
- Зашифрованный диск потребует ввода пароля или ключа при загрузке для расшифровки.
Помимо BitLocker, для шифрования отдельных папок и контейнеров файлов можно использовать сторонние программы, такие как VeraCrypt, 7-Zip и WinRAR.
Шифрование обеспечивает безопасность, даже если убрать пароль из системы. Злоумышленники без правильного ключа не смогут прочитать зашифрованные данные. Это намного надежнее, чем просто отключить пароли, так как защищает критические файлы даже при полном доступе к компьютеру.
Таким образом, надежное шифрование является гораздо более безопасной альтернативой отключению паролей в Windows, сохраняя защиту конфиденциальных данных даже при физическом доступе к компьютеру.
Ограничение прав доступа к файлам
Одним из способов защиты данных без использования пароля является ограничение прав доступа к важным файлам. Это позволяет предотвратить несанкционированный доступ к конфиденциальной информации в случае, если злоумышленник получит физический доступ к компьютеру.
- Назначьте разные уровни доступа разным пользователям и группам.
- Ограничьте права доступа к важным папкам и файлам только для администратора.
Для этого в Windows 10 можно воспользоваться встроенными средствами управления доступом. Например, если у вас есть папка с особо ценными документами, вы можете установить для нее полный запрет на чтение и изменение всем пользователям, кроме администратора.
Это позволит надежно защитить важные файлы от несанкционированного доступа, не прибегая к паролю на вход в систему. Конечно, рекомендуется также использовать антивирус и резервное копирование.
Аудит безопасности и мониторинг доступа
Для обеспечения безопасности данных без использования пароля эффективным решением может стать регулярный аудит безопасности и мониторинг доступа к важным файлам и папкам.
Аудит безопасности позволяет выявить уязвимости в настройках доступа и оперативно их устранить. Например, можно настроить автоматическую проверку того, что права доступа к конфиденциальным данным предоставлены только администратору. Если будет обнаружено, что доступ получили другие пользователи, администратор получит уведомление.
Мониторинг доступа к файлам помогает отслеживать все попытки обращения к важным данным в реальном времени. Любое подозрительное действие тут же будет зафиксировано в журналах доступа. Это позволит оперативно заблокировать злоумышленника и предотвратить утечку данных.
Для аудита безопасности и мониторинга в Windows 10 можно использовать встроенные средства, такие как Центр обеспечения безопасности Windows. Также есть сторонние решения, которые расширяют возможности по контролю и анализу доступа к данным.
Регулярный аудит и мониторинг позволяют быстро выявлять и устранять проблемы безопасности, не прибегая к использованию пароля. Это особенно актуально для домашних ПК, где установка пароля часто воспринимается как неудобство.
Резервное копирование важных данных
Резервное копирование данных - еще один важный способ их защиты без использования пароля на вход в систему. Регулярно создавая копии важных файлов, можно обезопасить себя от потери информации в случае поломки компьютера или заражения вирусами.
Существует несколько вариантов резервного копирования:
- На внешний жесткий диск или флеш-накопитель. Это самый простой и дешевый способ.
- В облачное хранилище. Удобно, если нужен доступ к резервной копии с разных устройств.
- На отдельный компьютер по локальной сети. Хороший вариант для дома или небольшого офиса.
Резервировать нужно не только рабочие документы, но и системные файлы, позволяющие восстановить работоспособность ПК. Желательно автоматизировать процесс с помощью встроенных в Windows средств или сторонних утилит.
Резервное копирование рекомендуется выполнять не реже раза в неделю. Особо важные данные можно копировать ежедневно или даже чаще. Главное, чтобы критически важные файлы всегда имелись в актуальной копии.
Таким образом, регулярное резервное копирование поможет сохранить данные в целости и сохранности без необходимости устанавливать пароль при входе в систему. Но его следует дополнять и другими мерами безопасности.
Использование антивируса и брандмауэра
Для надежной защиты данных на компьютере без пароля входа необходимо использовать антивирус и брандмауэр (межсетевой экран). Эти инструменты позволяют значительно снизить риски заражения вредоносным ПО и несанкционированного удаленного доступа.
Современные антивирусы выполняют следующие функции:
- Реальновременная защита от вирусов, троянских программ, шпионского ПО, вымогателей и других киберугроз.
- Анализ поведения программ для выявления подозрительной активности.
- Мониторинг сетевого трафика на наличие вредоносных программ и атак.
Для защиты домашнего ПК достаточно бесплатного антивируса от известного производителя, например, Avast или AVG. Главное - регулярно обновлять антивирусные базы.
Брандмауэр контролирует входящий и исходящий сетевой трафик. Он может:
- Блокировать подключения от подозрительных IP-адресов.
- Запрещать опасные порты и протоколы.
- Фильтровать трафик по заданным правилам.
Для большинства пользователей достаточно встроенного брандмауэра Windows. Можно также использовать сторонние решения, например, Outpost Firewall.
Комбинация антивируса и брандмауэра способна надежно защитить данные на домашнем ПК без необходимости устанавливать пароль при входе в систему. Но для максимальной безопасности рекомендуется использовать и другие методы, такие как резервное копирование.
Новый способ защиты без пароля с помощью Blockchain
Перспективным направлением для обеспечения безопасности данных без паролей является использование технологии блокчейн. Она позволяет надежно контролировать доступ к файлам при отсутствии пароля на вход в ОС.
Блокчейн - это распределенная база данных, работающая по принципу репликации на множестве независимых узлов. Каждая запись в цепочке блоков криптографически защищена и неизменна.
Для управления доступом к файлам на ПК можно использовать частный блокчейн с контролем доступа на основе криптографических ключей. Преимущества:
- Нет необходимости в пароле при входе в систему.
- Гибкие права доступа к разным файлам и папкам.
- Контроль версий и отката к предыдущим версиям.
Пока такие решения находятся в стадии разработки и тестирования. Но в будущем они могут предоставить простой и надежный способ защиты данных на ПК без паролей.
Один из перспективных проектов в этой области - Filecoin. Это децентрализованная платформа хранения данных, работающая на базе блокчейна IPFS (InterPlanetary File System).
Пользователи Filecoin могут предоставлять свои свободные дисковые мощности для хранения зашифрованных данных других участников сети. За это они получают криптовалюту Filecoin.
Таким образом, Filecoin позволяет обеспечить надежное облачное хранение конфиденциальных данных без доступа третьих лиц и без необходимости пароля на устройстве пользователя. Возможно, это одно из решений проблемы безопасности персональных данных в будущем.