Сортировка в Excel. Работа в Excel. Excel в примерах
Программа Microsoft Excel незаменима для работы с цифрами и таблицами. Она позволяет с легкостью производить сложные вычисления, строить графики и диаграммы. Работая с таблицами, которые имеют вид списка, Microsoft Excel дает возможность отбирать необходимые значения и сортировать столбцы. Данные можно упорядочить по возрастанию или убыванию согласно тем значениям, которые расположены в ячейках. Те же манипуляции можно проделать и с текстовым материалом, располагаться он будет либо в алфавитном порядке, либо в обратном алфавитному. Сортировка в Excel необходима для того, чтобы информация была доступна к восприятию и легко читалась.
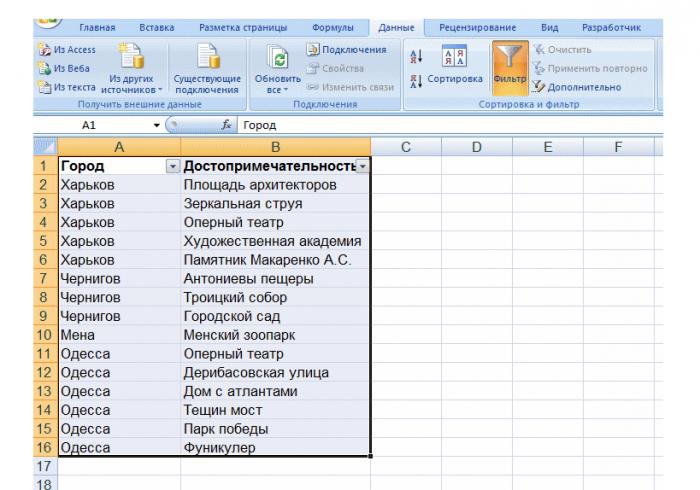
Создание собственного порядка сортировки
Иногда возникают ситуации, когда нужно отсортировать данные в том порядке, который отличается от уже существующих. В этом случае можно создать свой порядок, который необходим для дальнейшей работы.
Чтобы создать собственный порядок, нужно перейти во вкладку «Сервис», а затем выбрать пункт «Параметры». Там есть меню «Строка», где в левой части окошка расположены уже существующие списки, используемые для сортировки. Для создания собственного порядка необходимо выбрать опцию «Новый список». Все необходимые значения и параметры нужно задать в поле «Элементы списка».
Разделяются вводимые значения с помощью клавиши "Enter". Вводить все данные нужно в том же порядке, согласно которому будет сортироваться будущий список. Когда все значения заданы, необходимо нажать кнопочку «Добавить». Чтобы импортировать список, который уже набран на рабочем столе, стоит воспользоваться опцией "Импорт списка из ячеек", указав адреса определенных ячеек. Но это можно сделать только в том случае, когда существующий список содержит элементы в том порядке, который требуется для дальнейшей сортировки значений. В завершение необходимо нажать «Импорт».
Теперь можно легко упорядочить информацию, чтобы работа в Excel была комфортной. Для этого нужно перейти в меню «Данные», затем выбрать вкладку «Сортировка». В поле «Сортировать по…» необходимо задать конкретные параметры и нажать соответствующую кнопочку. На экране появится окошко «Параметры сортировки», где нужно указать порядок сортировки данных.

После этого следует выбрать собственный порядок сортировки и подтвердить выбор, нажав ОК.
Для того чтобы была осуществлена сортировка в Excel, нужно поместить курсор в определенную ячейку и щелкнуть на соответствующей кнопочке сортировки: по возрастанию или по убыванию. Они расположены на панели инструментов.
Сортировка по фамилии и окладу
Зачастую на предприятиях возникает ситуация, когда нужно отсортировать данные согласно фамилиям сотрудников. Это удобно тем, что данные, касающиеся конкретного работника, будут находиться в одной строке.
Для наглядности информация сортируется не только по фамилиям, но и в зависимости от суммы оклада. В этом случае одними кнопками сортировки не обойтись. Если необходима такая сортировка данных, Excel предлагает следующий выход:
- Нужно активизировать команду «Данные», а затем «Сортировка».
- В открывшемся окошке «Сортировка диапазона» необходимо выбрать «Сортировать по…» и указать конкретный столбец. Затем следует переместить указатель в нужное положение: по возрастанию или по убыванию.
Для второго поля аналогично проводится сортировка. Программа будет сортировать по фамилии только тех сотрудников, которые имеют одинаковый оклад.
Если объем информации очень большой, можно создавать свои списки для упорядочивания данных. Это поможет избежать ошибок при работе с материалом, к тому же его легче будет обрабатывать.
Сортировка по алфавиту
Чтобы отсортировать информацию в алфавитном порядке, необходимо зайти в меню «Данные». Предварительно нужно выделить столбец, к которому должна быть применена функция. Данные будут отсортированы после нажатия пиктограммы "от А до Я" или наоборот. После этого на экране появится окошко, которое будет содержать вопрос: «Нужно ли расширить диапазон данных автоматически?» Стоит согласиться и нажать клавишу «Сохранить». При этом общий документ не потеряет смысл, и данные остальных столбцов будут соответствовать измененному.
Сортировка в Excel может быть произведена и другим способом. Выделив конкретную ячейку, нужно нажать на пиктограмму. Но в этом случае вопрос о расширении диапазона появляться не будет, он расширяется автоматически.
Многоуровневая сортировка
При работе с документами может потребоваться и многоуровневая сортировка в Excel. Чтобы воспользоваться этой функцией, нужно выделить ячейку в списке и нажать на пункт «Сортировка» под ней. Один уровень уже будет, и в нем можно выбрать следующий, например по дате. Для этого следует нажать «Добавить уровень». Для удобства возможно сделать в списке уровней сортировку по темам.
При необходимости уровни перемещаются вниз или вверх, что меняет их приоритет. Для этого нужно выделить уровень и нажать на иконки стрелок. Также уровни легко копируются или удаляются.
Формулы в программе Microsoft Excel
Формулы в Excel представляют собой выражения, которые начинаются со знака «равно», состоят из числовых значений, адресов ячеек, имен или функций. Все они соединяются знаками арифметических операций: умножения, деления, вычитания или возведения в степень.
Операции в формуле делятся согласно приоритетам:
- Выражение в скобках и возведение в степень.
- Деление и умножение.
- Вычитание и сложение.
В ячейке отображается только результат, а сама формула расположена в строке формул. При изменении значений конечный результат меняется автоматически.
Как внести изменение в формулу?
Если возникает потребность изменить формулу, нужно щелкнуть мышкой в строке формул или нажать кнопочку F2. После всех корректировок необходимо нажать «Enter» или значок ввода в строке. Изменения также можно вносить непосредственно в ячейке. Для этого на выбранной области нужно щелкнуть мышкой дважды.
Ссылки на ячейки и перемещение формул
Обучаясь Excel, в примерах зачастую можно увидеть ссылки. Использование ссылок дает возможность применять в формуле данные, которые находятся в разных местах листа. Возможно использовать ссылки на ячейки, расположенные в других рабочих книгах или приложениях.
После ввода формулы в ячейку ее можно переносить или копировать в другое место. При этом ячейка, где располагалась формула, становится свободной. Изменяются только относительные ссылки, а абсолютные остаются постоянными.
Чтобы переместить формулу, нужно навести курсор на уголок ячейки, чтобы появилась двусторонняя стрелочка. Удерживая клавишу мышки, можно перетащить ее в нужное место.