Unknown Device - что это? Unknown Device (ошибка) как исправить?
Достаточно часто многие юзеры ОС Windows сталкиваются с проблемой появления ошибки «Unknown Device: код 43». Как показывает практика, от этого никто не застрахован. Попробуем разобраться, что это такое и как с этим бороться.
Unknown Device: что это?
Итак, если просто перевести английское словосочетание на русский язык, получаем «неизвестное (неопознанное) устройство». Иными словами, система просто не определяет какой-либо «железный» или программный компонент, в данный момент присутствующий на компьютерном терминале.
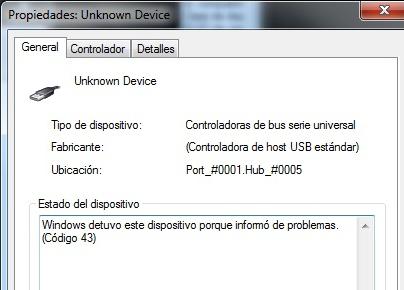
Вот тут и появляется сообщение об ошибке Unknown Device. Что это, нетрудно понять, если учесть, что для работы всего «железного» оборудования и некоторых программных модулей требуется наличие программы-драйвера, инициализирующей устройство в системе.
Причины возникновения ошибки
Говоря о драйверах, каждый пользователь компьютерной системы должен понимать, что наличие таких программ в тех же ОС Windows является обязательным. Без него неизвестное устройство (Unknown Device) Windows 7 даже при своих богатых возможностях просто не распознает.
Хотя и считается, что в большинстве случаев такая ошибка чаще всего встречается при подключении обычных флэшек или внешних винчестеров USB HDD, достаточно часто после изменений в системе могут присутствовать и другие компоненты, не прошедшие инициализацию.
К примеру, ошибка «Unknown Device: код 43» может появляться, скажем, после восстановления системы или полной переустановки «операционки». Само собой разумеется, что в Windows имеется собственный пакет драйверов, но в некоторых случаях они являются стандартными и не могут обеспечить правильную работу того или иного устройства, хотя, в принципе, система считает, что установлен наиболее подходящий драйвер.
Просмотр проблемных устройств без драйверов
Рассмотрим еще один аспект ошибки Unknown Device. Что это такое с точки зрения просмотра устройств с проблемами или без соответствующих драйверов? Все очень просто. Чтобы понять это наглядно, стоит использовать стандартный «Диспетчер устройств», вызываемый из «Панели управления».
В корневом дереве и можно будет увидеть компоненты без драйверов, с неподходящими драйверами или с иными проблемами. Они выделены желтыми кружочками со значком «восклицательный знак». Для неопознанных устройств типа Unknown Device драйвер (вернее, его установка) может стать именно тем решением, которое позволит устранить проблему. Подробнее это будет рассмотрено ниже.
Флэшки и съемные USB-винчестеры
Что касается съемных USB-носителей, то здесь проблема появления сообщения типа «Unknown Device: ошибка» не всегда заключается в отсутствии или неправильной установке драйвера. Дело в том, что причин нерабочего состояния может быть довольно много. К примеру, это могут быть ошибки на самих USB-носителях, физические повреждения, несоответствие файловых систем (особенно в случае форматирования в других «операционках», отличных от Windows) и т. д.
Это, так сказать, самые основные причины. Для исправления такой ситуации в каждом конкретном случае придется использовать определенное решение. Рассмотрим, что можно сделать.
Устранение неполадок средствами Windows
Как правило, ошибки нераспознаваемых устройств Unknown Device Windows 7 может решить самостоятельно. Для начала стоит выполнить самую обычную проверку диска с заданием автоматического исправления системных ошибок.
Как вариант, в некоторых случаях это может помочь в последующем определении устройства, помеченного как Unknown Device. Что это такое в плане повторной установки драйверов? А вот что. В «Диспетчере устройств» необходимо вызвать контекстное меню, в котором выбирается параметр «Свойства». На вкладке «Общие» будет приведено краткое описание проблемы. В любом случае можно попробовать установить (или обновить) драйвер с использованием стандартной базы драйверов Windows.
В случае если это не помогает (как уже говорилось выше, Windows распознает далеко не все устройства), можно воспользоваться дополнительными полями в «Мастере установки». В зависимости от версии системы названия могут разниться («Установить с диска…», «Установить из указанного источника…» и т. д.). После нажатия кнопки «Обзор…» нужно выбрать соответствующее место, где расположен дистрибутив драйвера.
Иногда драйверы могут быть сохранены на винчестере, иногда – на оптических оригинальных дисках. Использование оригинального диска с драйверами, который поставляется в комплекте при покупке компьютера или ноутбука, предпочтительнее, поскольку пользователь заведомо знает, что там имеется тот самый драйвер, который обеспечит правильную работу устройства.
Для флэшек и USB-винчестеров такая методика тоже может применяться. Но в некоторых случаях понадобится форматирование, причем с указанием файловой системы, которая будет распознаваться ОС Windows. Лучше использовать FAT, NTFS и т. д. Что самое печальное, даже файловые системы в «восьмерке» или «десятке» могут не поддерживаться более ранними версиями Windows, хотя заявлена полная совместимость. И это мы уже не говорим о том, что флэшки перестают работать после форматирования в «операционках» Linux. Тем не менее в некоторых моментах форматирование может оказаться очень действенным средством.
Использование специализированного ПО
Иногда для решения проблемы с нераспознанными «железными» или виртуальными компонентами системы можно применять специализированные утилиты автоматического поиска и обновления драйверов типа Driver Booster или чего-то еще.
Программы такого типа способны в течение нескольких минут полностью проанализировать всю конфигурацию, представляя пользователю отчет обо всех устройствах, а также об их отсутствующих или устаревших драйверах. Что самое интересное, такие приложения не ищут драйвера для загрузки или обновления, так сказать, с «левых» сайтов. Они обращаются напрямую к ресурсам производителя того или иного устройства. Именно там всегда выложены самые последние версии драйверов, само собой разумеется, официальные.
Единственное, что огорчает, так это то, что в большинстве своем такие утилиты являются платными и стоят достаточно дорого. А найти что-то бесплатное оказывается проблематичным. Понятно, что не требующие денег программы обладают куда меньшими возможностями, чем их аналоги, за которые нужно заплатить.
Если проблема остается
К сожалению, проблема может остаться. Как исправить Unknown Device (ошибку инициализации) дополнительными средствами? Тут на помощь могут прийти программы-оптимизаторы. В некоторых из них имеются даже функции исправления некорректных или устаревших записей в системном реестре. Кстати, из-за этого некоторые устройства тоже могут функционировать неправильно или не работать вообще.
Среди самых известных программных пакетов такой направленности можно отметить довольно мощные утилиты типа Advanced System Care, Windows 7 Manager, Ashampoo WinOptimizer и другие. Они позволяют исправлять практически все ошибки в автоматическом режиме. От пользователя требуется изначально всего лишь нажать кнопку старта анализа «в один клик». При необходимости можно использовать расширенные возможности и огромное количество дополнительных специализированных модулей, которые, как правило, присутствуют в любой программе такого типа.
Впрочем, и без таких средств проблемы с неопознанными устройствами могут быть исправлены даже при обновлении или повторной инсталляции необходимого драйвера.
Заключение
Вот мы и разобрались в вопросе: "Unknown Device - что это такое?" Собственно, в понимании этого термина ничего сложного нет. Другое дело, как искать выход из таких ситуаций. Думается, что хотя бы один из вышеперечисленных способов сможет помочь любому юзеру в устранении подобных неполадок независимо от его квалификации.