Как входить в роутер-настройки? Как зайти в настройки маршрутизатора TP-Link и D-Link?
В средствах массовой информации достаточно много инструкций по настройке беспроводных маршрутизаторов, однако все они касаются непосредственного управления роутером. Многим пользователям в предложенном материале никто не объясняет, как зайти в настройки маршрутизатора, поэтому целью данной статьи будет пояснение с пошаговой инструкцией, как входить в роутер-настройки. Ничего сложного в этом нет, любой пользователь сможет самостоятельно, повторив рекомендуемые действия, подключить и настроить маршрутизатор за несколько минут. Также из данной статьи читатель узнает о всевозможных проблемах, с которыми можно столкнуться в работе, и их решением на месте.
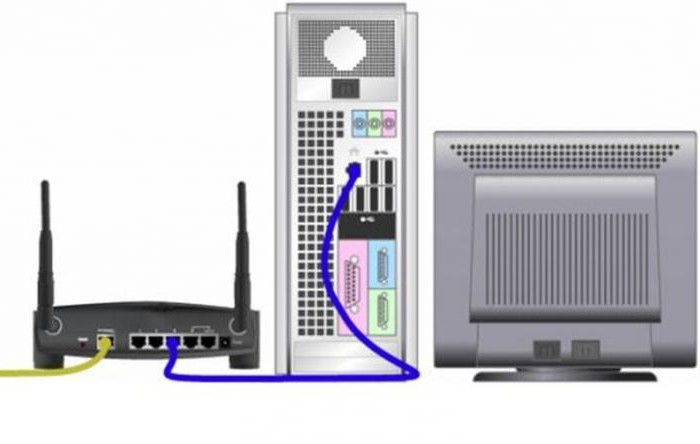
Вводные данные
Для подключения понадобится сам роутер, патчкорд (восьмижильный кабель «витая пара», обжатый с двух сторон клипсами RG-45, который должен присутствовать в комплекте к беспроводной точке доступа) и персональный компьютер (либо ноутбук).
В качестве примера будет производиться настройка роутера TP-Link, так как он на отечественном рынке находится у большинства пользователей. На самом деле особой разницы между производителями нет, отличия могут быть лишь в адресе самой точки доступа, в логине и пароле. Кстати, чтобы их узнать, нужно перевернуть устройство и ознакомиться с информацией, написанной на основании роутера (IP-address, login, password). В большинстве случаев IP-adress – 192.168.0.1 (возможно 192.168.1.1), а логин и пароль: admin.
Физическое подключение
Роутер (модем) нужно подключить к источнику питания и убедиться, что он в рабочем состоянии (загорелась хотя бы одна лампочка на панели индикаторов). Патчкорд одним концом необходимо подключить к сетевой плате компьютера, а другим концом кабеля в разъём маршрутизатора. В устройстве принято различать сетевые входы и выходы (часто они имеют разные цвета). Всего один вход для подключения к сети Интернет должен иметь подпись WAN или отличаться от остальных портов (подписанных LAN) окрасом. Подключение к компьютеру должно быть осуществлено только к LAN-интерфейсу (любому, пусть это будет LAN 1, чтобы не запутаться).
При связывании двух устройств на информационной панели роутера загорится светодиод, который проинформирует владельца, что подключение произошло. На экране компьютера также появится информация, что он успешно добавлен в локальную сеть. На этом этапе настройка роутера в режиме WEB-интерфейса стала доступна пользователю.
Интерфейс для управления и настройки
Перед тем как входить в роутер-настройки, нужно определиться с WEB-интерфейсом, который будет задействован. Производитель рекомендует использовать стандартный браузер Internet Explorer, однако он не всегда корректно отображает панель управления, поэтому присмотреться стоит к альтернативным программам: Mozilla Firefox, Opera Google Chrome.
Открыв браузер, нужно ввести в его адресной строке IP-addrees, который указан на этикетке у основания роутера (192.168.0.1 или 192.168.1.1) и нажать «перейти» (или Enter на клавиатуре). В появившемся меню необходимо ввести логин и пароль, которые также прописаны на днище маршрутизатора (скорее всего, admin) и нажать кнопку «Войти» (или Enter на клавиатуре). Успешная авторизация предоставит пользователю панель управления маршрутизатором.
Ограничения в настройках компьютера
Настройка роутера (модема) невозможна, если сетевой адаптер компьютера работает не в автоматическом режиме. Об этом может свидетельствовать предупреждающий индикатор в трее (в нижней правой части экрана, возле часов). Выглядит он как восклицательный знак в жёлтом или красном треугольнике. В таких случаях рекомендуется взять ручку, лист бумаги и выполнить следующие действия на компьютере:
- Подвести курсор мыши к предупреждающему значку и нажать на него правой кнопкой мыши. В появившемся меню выбрать «Центр управления».
- В открывшемся окне, на левой боковой грани выбрать «Изменение параметров адаптера».
- Из предложенных вариантов, выбрать нужный значок (чаще он подписан как Ethernet и имеет логотип с предупреждением). Нажать на нём правой кнопкой мыши.
- Выбрать «Свойства». В диалоговом окне отыскать и установить курсор на надписи «TCP/IPv4». Нажать ещё раз «Свойства».
- Переписать на лист бумаги все настройки, прописанные вручную (5 строк).
- Установить флаг напротив меню «Получить автоматически» в обоих полях. Нажать кнопку «Ок», и закрыть все открытые вкладки.
Борьба с сетевым адаптером
Настройка роутера TP-Link на компьютере невозможна, если на компьютере не установлены драйвера для сетевого адаптера. Такое вполне возможно, после переустановки операционной системы (тогда в «Центре управления» просто не будет нужного значка). Естественно, нужно зайти на официальный сайт производителя материнской платы (или ноутбука) и скачать соответствующее программное обеспечение.
Возможен вариант, когда поиск надписи «TCP/IPv4» не увенчается успехом - в списке, кроме «TCP/IPv6», пользователь не обнаружит искомое. Для этого существует кнопка «Установить» в том же диалоговом окне. Необходимо выбрать «Протокол» и из предложенных вариантов указать на искомый интерфейс «TCP/IPv4». Если ни один из вариантов настройки сетевого адаптера не помог, пора обратиться к специалистам в области ИТ-технологий, которые непременно решат задачу пользователя.
Ограничения провайдера в настройках роутера
Многие провайдеры предоставляют пользователям собственный маршрутизато, для работы в их сетях. Очень часто администраторы компании устанавливают собственные пароли для доступа к панели управления устройством. Вариантов в таких случаях не много: заполучить данные для доступа у провайдера (редко кому такое под силу) или сделать полный сброс (до заводских параметров) устройства. Второй вариант предполагает, что настройка роутера (пароль и логин, в заводском исполнении должны быть известны владельцу) будет зависеть от пользователя. Соответственно, перед сбросом нужно полное владение ситуацией, ведь очень часто провайдер для подключения использует нестандартные настройки (PPTP, VPN, PPPoE и тому подобные). Вся информация для подключения должна быть у пользователя на руках.
Беспроводное подключение к маршрутизатору
Если пользователь, перед тем как входить в роутер-настройки, обнаружит отсутствие интерфейсного кабеля патчкорд, или в ноутбуке не обнаружится соответствующего разъёма, отчаиваться не стоит. Большинство устройств поддерживают управление точкой доступа по беспроводному каналу Wi-Fi. Для этого нужно установить соединение между двумя устройствами. После чего открыть браузер и повторить действия с вводом адреса точки доступа.
В случаях, когда на доступ к Wi-Fi маршрутизатор не требует авторизации, специалисты рекомендуют установить пароль на использование беспроводной сети, иначе любой злоумышленник, находящийся в зоне действия роутера, может не только перенастроить точку доступа под себя, а и нанести вред всем устройствам пользователя.
Удалённое подключение к роутеру
Одно дело, когда производится настройка роутера D-Link DIR или TP-Link – недорогие устройства ограничены WEB-интерфейсом, и получить доступ иным способом у пользователей нет возможности. Владельцы маршрутизаторов ASUS, LinkSYS, Cisco, Zuxel и других представителей бизнес-класса могут воспользоваться удалённым подключением к устройству либо посредством интерфейсного кабеля COM-USB. Управление с помощью оснастки «консоль» более удобно тем, что может за несколько секунд перенастроить роутер под нужды владельца (для этого создаются специальные скрипты, которые и посылаются маршрутизатору).
Подключение осуществляется довольно просто: с помощью программы Putty или Telnet пользователь по IP-адресу получает доступ (естественно, введя пароль и логин при авторизации). Дальше всё происходит на уровне команд, которые можно найти в полном объёме не только в инструкции к роутеру, а и на официальном сайте производителя в разделе: «Администрирование: пошаговая настройка роутера».
В заключение
Читатель согласится, что зайти в настройки беспроводной точки доступа легко, главное, чтобы оба устройства (маршрутизатор и персональный компьютер) не имели ручных установок. Любая проблема при подключении будет свидетельствовать о том, что кто-то, откорректировал работу сетевого оборудования. Разобравшись, как входить в роутер-настройки, любой пользователь без особого труда сможет произвести подключение к беспроводной точке доступа и получить полное управление устройством.
Главное, что должен знать владелец маршрутизатора, это то, что какие бы он настройки ни производил, навредить роутеру и персональному компьютеру на физическом уровне невозможно. Максимум, которого можно опасаться, – это переустановка Windows или сброс точки доступа до заводских настроек. Соответственно, в этих рамках можно смело познавать все тонкости в настройках роутера под себя.