Учетная запись пользователя в Windows. Контроль учетных записей пользователей в Windows 7
Наверное, сегодня нет ни одного человека, который бы не сталкивался с ситуацией, когда на одном компьютере работает несколько человек, причем каждый входит в систему под своим логином и паролем (так называемая учетная запись пользователя в Windows). Но вот далеко не все юзеры знают, что собой представляет «учетка» и как изменять или контролировать ее основные параметры.
Что такое учетная запись пользователя?
Сам термин, обозначающий учетную запись, происходит от обычного перевода английского словосочетания User Account. Иными словами, это идентификация аккаунта пользователя компьютерной системой с различными уровнями доступа к информации, параметрам, персональным настройкам, используемым программам и т. д.
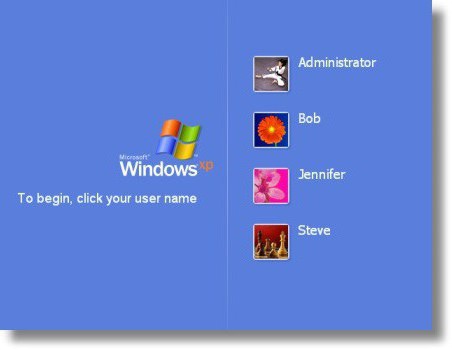
Не нужно объяснять, что с учетными записями мы сталкиваемся повсеместно. Даже обычный адрес электронной почты на бесплатном почтовом сервере - и тот может трактоваться как «учетная запись пользователя». То же самое касается, например, онлайн-игр, пользователей, работающих на компьютерных терминалах, объединенных в локальную сеть, программ вроде Skype, ICQ и т. д. В общем, если изъясняться простым языком, это регистрационные данные юзера. Но вот различаются все эти типы «учеток» достаточно сильно. Сейчас будут рассмотрены именно учетные записи пользователей Windows 10, а также 8, 7 и других версий ОС. В основном суть их для всех «операционок» остается одной и той же.
Какие преимущества дает пользователю учетная запись?
Итак, для начала давайте посмотрим, каковы же преимущества учетной записи. Прежде всего стоит отметить, что любой юзер, не обладающий правами доступа к информации на администраторском уровне, может быть совершенно уверен в собственной безопасности - с точки зрения того, что ни один другой человек, равный ему по уровню прав доступа, не сможет просмотреть его личные файлы, историю работы в сети Интернет, изменить личные данные или сделать еще что-то.
Получается, что система попросту скрывает все эти файлы от посторонних глаз, но только в том случае, если папкам и документам не присвоен статус общего доступа, когда такими файлами могут пользоваться абсолютно все пользователи компьютеров, находящихся, к примеру, в одной локальной или виртуальной сети. С точки зрения конфиденциальности, это очень хорошо, а полный доступ имеется только у администратора какого-то конкретного компьютера или системного администратора локальной сети (сисадмина). Посмотрим, каковы его функции.
Администратор
Что касается основной (изначально создаваемой) учетной записи администратора, описать такую «учетку» можно как предоставление единственному лицу полных прав доступа к информации, к изменению конфигурации параметров системы, к установке или удалению программ и приложений, а также к управлению другими учетными записями.
Если говорить простым языком, администратор – это самый главный юзер, для которого не существует никаких ограничений по работе с компьютером и операционной системой, и который обладает исключительными привилегиями на выполнение тех или иных действий. И именно администратор производит полный контроль учетных записей пользователей с возможностью предоставления прав или ограничения возможностей любого другого юзера.
Но самое интересное в том, что у компьютерной системы (если установлена только одна или несколько ОС) может быть один или несколько администраторов. Лучше – если один. И конечно, параллельно могут присутствовать и пользователи, обладающие практически теми же правами, однако такую иерархию можно сравнить, скажем, с армией.
Допустим, есть два офицера в звании полковника. Но один из них по должности – командир полка, а второй – начальник штаба. Звание – это права доступа, должность – тип пользователя. Наверное, понятно, что в рамках одного подразделения (компьютера в нашем случае) командир полка имеет статус администратора, а начальник штаба (ниже по должности) – статус пользователя с небольшими ограничениями в правах.
Типы пользователей
Теперь перейдем непосредственно к самим пользователям и группам. Как правило, все типы учетных записей в Windows разделяются на три типа: администратор, пользователь с обычным доступом (стандартная учетная запись пользователя) и гостевая («гость»).
Как уже понятно, администратор обладает абсолютно всеми правами, обычным юзерами разрешается просто работать с конкретным компьютерным терминалом. Гости – это, грубо говоря, посторонние люди, имеющие минимальные права (исключительно для входа в систему, но не более).
Что касается групп, их совершенно произвольно может создавать сам администратор, причем в неограниченном количестве. По сути, в разные группы можно объединять юзеров, пользующихся определенными правами и разрешениями, или же группировать их по какому-либо другому признаку, например, по принадлежности к определенной структуре в управлении предприятием (технический отдел, бухгалтерия и т. д.).
Контроль учетных записей пользователей
Что касается контроля, основные функции возложены именно на администратора. Система в данном случае выступает только как средство обеспечения соблюдения прав юзеров или поддержания определенного уровня безопасности.
При этом стоит обратить внимание, что контроль учетных записей пользователей (Windows 7, например) может осуществляться исключительно при входе в систему с использованием логина и пароля админа. Ни один другой юзер не имеет права вносить изменения в настройки «учеток», в предоставление прав на какие-то действия или снятие ограничений.
Тут особо стоит отметить один немаловажный момент. Несмотря на то что в самой системе предусмотрен контроль учетных записей пользователей, Windows 7 и другие, более новые версии ОС могут предоставлять юзерам временные права админа (если только это не противоречит настройкам системы безопасности и групповой политики). Для этого в контекстном меню для старта программ имеется специальная строка запуска от имени администратора. Такой подход позволяет пользователям, например, устанавливать собственные приложения или использовать те же портативные версии программ, которые не вносят критических изменений в системный реестр или не изменяют параметры безопасности.
Права доступа и ограничения, накладываемые на учетные записи
Что касается ограничений по правам, их может быть достаточно много. Дело в том, что контроль учетных записей пользователей 8-й, 7-й или 10-й версии Windows предусматривает достаточно большой спектр того, что может быть разрешено или запрещено юзеру с определенными правами.
Так, в большинстве случаев основными ограничениями для пользователей ниже уровня админа могут быть: наложение запрета на доступ к реестру и его редактированию, изменению настроек системы безопасности или параметров групповой политики.
При этом, как следствие, появляется и запрет на инсталляцию определенных программ, использование уже установленных приложений или на работу с определенными типами файлов и папок, чтение съемных носителей и т. д. Это обоснованный шаг, поскольку неопытный юзер может запросто попытаться просмотреть файлы на зараженной вирусами флэшке или установить подозрительную программу, а если компьютерный терминал подключен к локальной сети, вирус запросто может перекочевать на другие машины и навредить так, что абсолютно все терминалы окажутся неработоспособными.
Именно поэтому в тех же «локалках» зачастую применяется достаточно интересная конфигурация системы. В стандартном варианте на каждом терминале устанавливается собственная «операционка» (без разницы, какая это будет модификация), которая работает независимо от центрального сервера.
Во втором случае на компьютере операционная система как таковая отсутствует вообще (иногда нет даже жесткого диска), а загрузка сетевой ОС происходит с единого для всех терминалов удаленного сервера. Такой тип загрузки можно увидеть в настройках BIOS (обычно он обозначается как PXE Boot или Network Boot). Преимущества такого старта Windows очевидны, ведь юзер, как бы он этого ни хотел, изменить какие-либо параметры, даже самые простые, попросту не сможет.
Создание учетной записи в Windows
Теперь на время оставим в покое контроль учетных записей пользователей и рассмотрим, как создать «учетку» того или иного типа. Как уже говорилось выше, после чистой установки системы пользователь получает права админа, и именно ему принадлежит исключительное право создания, удаления или изменения любой учетной записи, присутствующей в системе.
Для создания новой записи на локальном компьютере в самом простом варианте необходимо зайти в соответствующий раздел «Панели управления», после чего выбрать создание новой «учетки», ввести название («Петя», «Вася» - не суть важно) и определить тип записи (обычный доступ или администратор), а затем подтвердить свои действия. После этого в том же разделе можно создать логин и пароль, которые будут использоваться при входе в систему. Также можно поменять картинку и другие параметры, доступные для данной регистрационной записи. И, естественно, пароли и учетные записи пользователей администратором могут изменяться даже без вмешательства самих юзеров. Собственно, в некоторых случаях (ограничение прав, например) их согласие и не требуется. Но чаще всего это касается локальных сетей и сисадминов, когда юзер в чем-то провинился и нанес вред системе.
Управление личными параметрами учетных записей
В плане управления учетная запись пользователя любого уровня подконтрольна непосредственно администратору. Однако юзер может изменять некоторые настройки системы, скажем, фоновый рисунок «Рабочего стола», менять размеры окон и т. д.
Что касается прав на изменение более серьезных параметров, их может предоставлять именно администратор через меню управления, в котором находится заданная учетная запись. Другой пользователь изменить ничего не сможет. Посмотрим, какие настройки можно произвести в данном случае.
Изменение основных параметров учетных записей
Прежде всего админ может произвести настройку прав доступа к настройкам системы, программам и некоторым типам файлов. Все это устанавливается либо в вышеуказанном разделе, либо в клиенте групповой политики.
Однако сначала можно использовать раздел локальных пользователей и групп, чтобы добавить юзера. Для этого в меню «Выполнить» вводится команда lusrmgr.msc, а уже в меню управления компьютером - именно раздел пользователей, где правым кликом вызывается меню с возможностью добавления нового человека. Добавить его в группу можно либо через меню свойств, где выбирается членство в группах, а затем вводится название рабочей группы и поиск имен, либо через сам поиск групп с предварительным использованием кнопки «Дополнительно». Остается только подтвердить выбор.
Если говорить о правах доступа к определенным функциям, лучше всего использовать параметры контроля в «Панели управления» или в конфигурации системы (msconfig) с выбором меню сервиса и настройки контроля, но об этом чуть позже. В редакторе групповой политики тоже можно выставить соответствующие приоритеты (настроек там хватает).
Удаление учетной записи
Удаление или отключение любой «учетки» можно произвести из той же «Панели управления», где в меню управления другой учетной записью просто выбирается строка удаления (естественно, при входе в систему под администратором). Только и всего.
Тогда юзер при попытке входа в систему может после этого получить уведомление, что учетная запись пользователя отключена. Восстановить ее после удаления не получится, так что от имени админа придется создавать новую. Однако при удалении записи можно сохранить пользовательские файлы, которые будут доступны по завершении процедуры.
Отключение контроля учетных записей через «Панель управления»
Если говорить о том, как отключить контроль учетных записей пользователей, первым делом следует использовать «Панель управления».
Здесь нужно выбрать меню параметров, а в окне, где расположен вертикальный ползунок, просто передвинуть последний в самое нижнее положение, соответствующее параметру «Никогда не уведомлять», что означает только то, что система не будет выдавать предупреждений относительно попутного внесения изменений в конфигурацию.
Отключение контроля учетных записей через командную строку
Как было сказано выше, в меню «Выполнить» можно использовать команду msconfig с переходом в раздел «Сервис» или «Инструменты», где и выбирается настройка, которой соответствует контроль учетных записей пользователей.
Выделяем эту строку, затем жмем кнопку «Запуск», после чего выполняем действия, указанные чуть выше. Впрочем, доступ к отключению можно упростить, если в качестве команды сразу ввести строку UserAccountControlSettings.exe. Далее все то же самое.
Можно, конечно, использовать и редактор реестра с изменением параметра EnableLUA (изменение значения на «0»), который находится в ветке Policies\System основного дерева HKEY_LOCAL_MACHINE\Software и далее, или же при помощи обработчика команд Windows (в обоих случаях учетная запись пользователя останется неизменной, а контроль над ней будет отключен). Однако эти способы окажутся для рядового юзера несколько сложными.
Вместо послесловия
Вот вкратце и все, что касается того, что представляет собой «учетка» и контроль учетных записей пользователей на локальном компьютере. Здесь не рассматривались темы, связанные с аналогичными действиями администратора локальной сети, но, в принципе, можно было бы сказать, что все основные процедуры практически не отличаются, разве что иногда некоторые изменения и настройки могут коснуться межсетевых протоколов. Но это, как говорится, уже другой вопрос.