BlueScreenView: как пользоваться программой. Причины «синего экрана смерти»
Внезапное появление так называемого «синего экрана смерти», сокращенно обозначаемого как BSoD, если не у всех, то у большинства пользователей вызывает чуть ли не шоковое состояние. А ведь иногда он может возникать без видимой на то причины, выявить которую пользователь может далеко не всегда. Для этого и была разработана программа BlueScreenView. Как пользоваться этим приложением, сейчас и будет показано. Заодно затронем некоторые теоретические вопросы, связанные с такими сбоями.
«Синий экран смерти»: причины появления
Чтобы лучше понять суть этого явления, нужно обратиться к сравнению компьютера с человеческой психикой. Например, человек внезапно увидел что-то страшное, моментально испугался и упал в обморок.
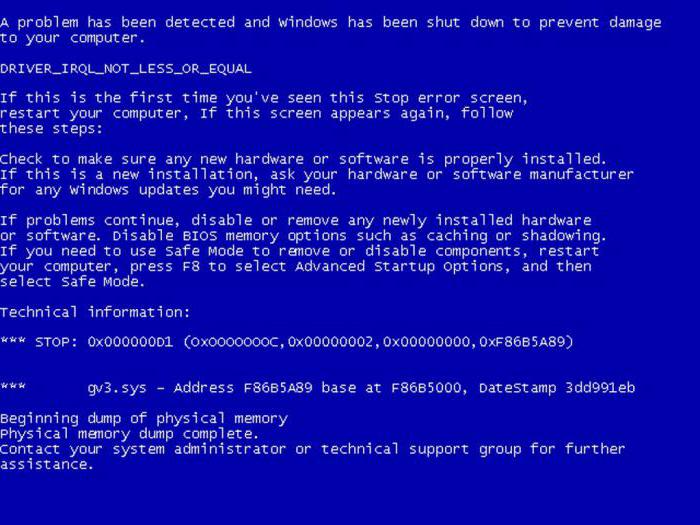
То же самое наблюдается и в случае с компьютером, только в качестве причины выступает какая-то критическая ошибка, механический или программный сбой. Компьютер «пугается», а синий экран и является признаком обморочного состояния, хотя в некоторых случаях такое срабатывание можно трактовать еще и как защитную реакцию, когда система отключает все процессы, которые могут угрожать безопасности или работоспособности системы.
Как правило, после повторной загрузки системы все снова работает нормально. Но если экран появляется во второй, в третий раз, тут уже нужно срочно выяснять причину сбоев и применять кардинальные меры по устранению их причин.
Хотя указание на сбой на экране и присутствует (об этом свидетельствует описание ошибки со специальным стоп-кодом), иногда рядовой пользователь не может понять, в чем была причина. Среди основных выделяют следующие:
- механические повреждения «железных» компонентов (чаще всего проблемы с оперативной памятью, звуковым и видеооборудованием);
- конфликты на уровне некорректно установленных драйверов;
- конфликты после инсталляции несоответствующего конфигурации компьютера программного обеспечения или игр (требования ПО заведомо выше, нежели имеет данная конкретная система);
- воздействие вирусов, вредоносных кодов и т. д.
Но с программой BlueScreenView выявление таких ошибок с получением самой полной информации по возникающим конфликтам становится элементарным делом даже для юзера, который в сути этого вопроса особо и не разбирается.
Что за программа BlueScreenView 1.42, и зачем она нужна?
Приложение BlueScreenView представляет собой один из самых простых инструментов для выявления не общих, а конкретных причин появления BSoD. С ее помощью можно просмотреть дампы сбоев, а также выяснить, какой программный или «железный» компонент его вызвал. На основе отчета можно уже принимать соответствующее решение по устранению возникших ситуаций.
Предварительные настройки
Прежде чем выяснить, как пользоваться программой, нужно произвести некоторые необходимые настройки. Многие, наверное, замечали, что информация о сбое может держаться на экране всего несколько секунд, после чего следует автоматический рестарт системы. Пользователь иногда даже не успевает прочитать сообщение о критической ошибке.
Чтобы этого не происходило и можно было скрупулезно изучить описания ошибок, нужно просто отключить перезагрузку. Делается это просто. Сначала вызываем меню свойств правым кликом на значке компьютера (на «Рабочем столе», в «Проводнике» или в любом другом файловом менеджере), затем переходим к разделу «Дополнительно», и нажимаем кнопку параметров на строке загрузки и восстановления. В новом окне следует убрать «птичку» напротив параметра, указывающего на задействование автоматической перезагрузки при краше системы.
BlueScreenView: как пользоваться?
Теперь можно приступать к самой программе. Первое и самое важное: нынешняя ее модификация выпускается в виде портативной версии (Portable), то есть не требует инсталляции. Загруженный архив нужно просто распаковать в удобное для себя место и уже из основной папки программы производить ее запуск (стандартный EXE-файл). Доступны версии и для 32-х, и для 64-разрядных систем, не говоря уже о том, что утилита поддерживает огромное количество языковых пакетов и «весит» всего-то 54 Кб.
Теперь о том, как пользоваться программой в самом примитивном случае, используя стандартные средства. Главное окно приложения поделено на два больших поля. Сверху отображаются дампы ошибок, снизу – проблемные драйверы и компоненты.
Чтобы получить полную информацию по интересующему нас сбою, его нужно выделить в верхнем окне, а в нижнем – дважды кликнуть по проблемному компоненту, вызвавшему критическую ошибку (все они помечены красным цветом). На экран будет выведено окно отчета, где указывается название файла, его описание, версия, расположение, разработчик ПО и т. д.
Таким образом, сразу становится понятно, что именно повлияло на появление неполадок. Далее принимается решение по устранению проблем (например, переустановка или обновление проблемного драйвера устройства).
Дополнительные инструменты
Среди дополнительных возможностей программы можно отметить удобную систему сортировки и упорядочивания отображаемой информации (можно оставить только то, что нужно в данный момент, убрав все остальное). Также при желании снизу можно отобразить оригинальный «синий экран», который был показан на мониторе в момент краша.
Создание и отправка отчетов
Теперь несколько слов еще об одном нюансе, присутствующем в программе BlueScreenView. Как пользоваться утилитой, уже понятно, но у любого пользователя может возникнуть ситуация, когда он не хочет заниматься анализом отчета по сбоям или просто не понимает ни его сути, ни поиска соответствующего метода устранения проблемы.
Для этого в приложении предусмотрена функция моментальной отправки отчета в виде HTML-документа, например, кому-то из друзей или специалистам. Для этого в верхнем поле выбирается нужный файл дампа, а правым кликом вызывается контекстное меню, где используется соответствующая строка создания HTML-отчета. Кроме того, присутствует еще несколько вариантов действий (поиск ошибки в системе Google и ряд дополнительных настроек).
Возможные ошибки запуска
Но не всегда все так безоблачно. Иногда может возникнуть ошибка при запуске самого приложения. Причин этого можно насчитать достаточно много. Для начала обратите внимание на тот момент, что запускать программу, если вы работаете в системах Windows 7 и выше, нужно исключительно от имени администратора. Также ошибка при запуске может появиться, если изначально загружаемый архив не содержал абсолютно всех компонентов, необходимых для корректного функционирования приложения, был поврежден или просто «недокачан».
Может быть и такое, что разрядность приложения и операционной системы не совпадают (64-битную программу пользователь пытается запустить в 32-битной системе). На такие, казалось бы, мелочи тоже стоит обратить внимание. Да и загружать приложение на компьютер изначально лучше с проверенных сайтов, поскольку сегодня известны случаи, когда искомый архив содержал вирусы-трояны. В крайнем случае перед распаковкой его лучше сразу проверить хотя бы штатным антивирусным сканером.
Заключение
Вот и все, что касается программы BlueScreenView. Как пользоваться этой утилитой, думается, уже всем понятно. Ничего сверхъестественного в этом нет. Остается добавить, что в Интернете можно запросто найти BlueScreenView на русском языке, что многим юзерам существенно облегчит работу не только с основными элементами интерфейса, но и с описательной частью файлов отчета.