Как активировать фоновый режим для программ на ПК и в мобильных устройствах?
Как известно, что в компьютерных, что в мобильных операционных системах достаточно много программ работает в фоне. Иными словами, программа фоновом режиме потребляет ресурсы системы точно так же, как и консольные приложения, однако пользователю не видна. Сейчас будет рассмотрено несколько случаев использования такого режима для Windows и наиболее популярных мобильных ОС.
Что такое фоновый режим и для чего он нужен?
Итак, уже понятно, что саму программу, работающую в фоне, пользователь не видит. Определить состояние ее активности можно двояко. В общем случае для этого в Windows-системах используется стандартный «Диспетчер задач», в котором на разных вкладках отображены все запущенные процессы, включая и активные приложения в фоновом режиме. В более конкретном случае, если речь идет о пользовательских программах, их можно найти в свернутом виде в системном трее.
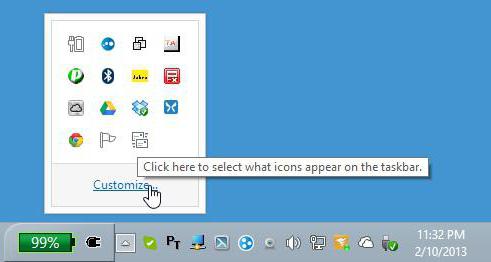
Однако далеко не каждая программа может сама по себе сворачиваться таким образом, чтобы ее консольное окно не отображалось вообще. Тот же «Планировщик задач» или настройка автозапуска в момент старта Windows нужного эффекта не дают. Окно приложения открывается в любом случае. С мобильными девайсами дело обстоит проще, хотя в большинстве случаев, как и для Windows, речь идет о системных службах и процессах. Тем не менее включить фоновый режим для программ юзера в любой из этих систем можно.
Как запустить программу в фоновом режиме в Windows 10
К сожалению, возможность такого запуска для настольных ПК и ноутбуков появилась только в десятой версии Windows. Ее и будем рассматривать.
Фоновый режим для пользовательских программ включается в два этапа, один из которых является необязательным (далее будет объяснено, почему). Первым делом следует зайти в раздел параметров, который вызывается из меню «Пуск», после чего перейти к настройкам конфиденциальности.
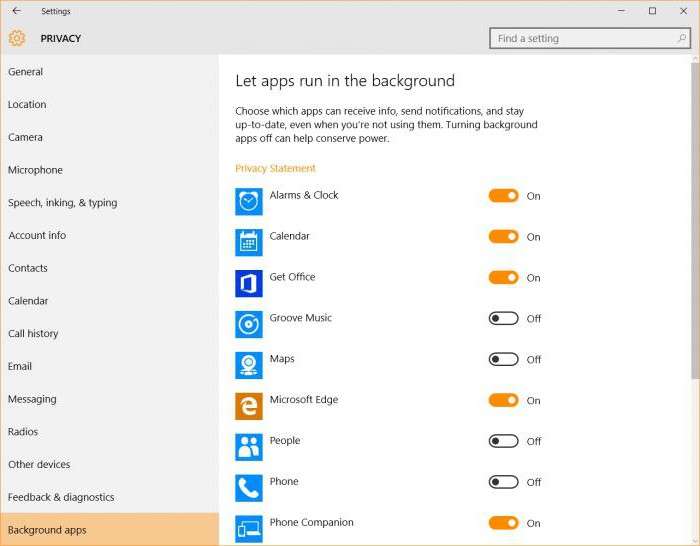
Снизу слева имеется строка фоновых программ, а справа представлен список наиболее часто используемых приложений. Напротив каждой программы имеется специальный ползунок. Выбрав нужное приложение, нужно просто включить фоновый режим путем установки переключателя в соответствующее положение. После предоставления разрешения работы в фоновом режиме программа при запуске будет сворачиваться в трей, а для разворачивания окна или закрытия приложения придется использовать именно эту панель.
Для того чтобы включить запуск приложения при старте системы, основной исполняемый файл программы следует включить в список автозагрузки либо в «Диспетчере задач», либо в настройках конфигурации, вызываемых командой msconfig в консоли «Выполнить» (Win + R). После этого будет активирован и автостарт, и фоновый режим. Вот только не следует забывать о работающем приложении, ведь потребление системных ресурсов может неоправданно возрасти. И добавить свою программу можно только при помощи специальных утилит или поместить ярлык программы в папку автозапуска вручную.
Как включить фоновый режим приложений на iPhone?
Теперь несколько слов о «яблочных» мобильных гаджетах. Фоновый режим включить в них тоже можно. Для примера возьмем iPhone (хотя по большому счету без разницы, какое устройство будет использоваться).
Сначала нужно скачать небольшую бесплатную утилиту под названием Backgrounder (сделать это можно на компьютере через сервис Sydia, поскольку в «родном» хранилище этого приложения нет). Далее следует загрузить инсталлятор на устройство через iTunes и установить программу. Желательно создать нужный каталог вручную, скопировать в него инсталляционный файл и установить приложение туда же.
Обратите внимание: после установки иконка приложения в списке апплетов создана не будет, поэтому искать ее среди инсталлированных программ не имеет смысла. Кроме того, в файловом менеджере категорически запрещается удалять или перемещать папку установки, поскольку после этого приложение системой распознано не будет.
Что касается включения фонового режима, тут все просто. При запуске какой-то программы, когда она полностью откроется, нужно нажать на кнопку Home и удерживать ее в течение примерно 3 секунд. После этого появится сообщение об активации утилиты Backgrounder, и приложение свернется. Для восстановления исходного состояния программы снова используется та же кнопка с удерживанием, но после этого появляется сообщение о деактивации утилиты, за чем последует выход приложения из фонового режима.
Использование фоновой работы для Google Play
В Android-системах фоновый режим, как правило, используется не только для системных или встроенных служб, но и для сервиса Google Play.
Если вдруг по каким-то причинам пользователь получает уведомление о том, что фоновый обмен данными отключен, нужно использовать настройки, где выбирается меню беспроводных сетей. Здесь используем строку передачи данных и жмем на значок с тремя черточками, после чего в новом меню активируем автосинхронизацию и строку фоновых данных.
В некоторых устройствах путь может отличаться. Иногда нужно будет использовать раздел настройки батареи и доставку, где и находится тот самый фоновый режим. В Android 5.0 и выше нужно использовать разрешение фоновой передачи данных.
Вместо итога
Вот и все, что касается использования фонового режима. Насколько это целесообразно для Windows, каждый решает сам. Однако для мобильных устройств, в частности для Apple-девайсов, активация фонового режима является поистине находкой, ведь можно будет запускать несколько приложений одновременно и все их сворачивать при запуске других программ.