Переустановка Windows 10 с сохранением лицензии: насколько это реально и как произвести такую процедуру?
Все те пользователи, которые перешли на десятую версию системы, следуя бесплатному предложению Microsoft, или инсталлировали ее не в виде Technical Preview с последующим обновлением, а в качестве официальной полной версии, в некоторых случаях сталкиваются с тем, что Windows при повторной инсталляции, как многие думают, может затребовать лицензионный ключ. И тут же возникает проблема того, как переустановить Windows 10 с сохранением лицензии. Насколько это реально, читайте далее.
Можно ли переустановить Windows 10 с сохранением лицензии?
Первая бесплатная версия активировалась автоматически, а с появлением апдейта Treshold 2 процесс активации стал намного проще, поскольку разработчики решили не создавать пользователям проблем.
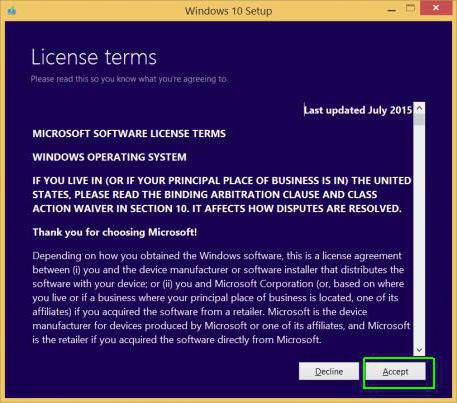
Теперь переустановка Windows 10 с сохранением лицензии производится совершенно элементарно. В случае если оборудование не менялось, переустанавливать систему можно хоть сотню раз. Даже замена жесткого диска, например, с HDD на SSD на запрос активации абсолютно не влияет. Если говорить об апдейте Treshold, то в нем активация была упрощена до такой степени, что никаких проблем при «чистой» установке Windows 10 или при обновлении седьмой и восьмой модификаций до десятой проблем нет. В десятой версии работают даже ключи активации, которые применялись к ранее установленным Windows 7 и 8!
Переустановка с нуля Windows 10 с сохранением лицензии: предварительные действия
Прежде чем заниматься переустановкой системы, потребуется выполнить ряд нехитрых действий. Во-первых, следует на всякий случай создать резервную копию. Во-вторых, потребуется использовать съемный носитель, с которого и будет произведена инсталляция.
И в случае «чистой» установки, и в случае апгрейда для создания загрузочного USB-носителя или диска нужно использовать утилиту под названием Media Creation Tool, в которой при запуске выбирается соответствующий раздел вместо старта установки системы на жесткий диск. Данное приложение имеет то неоспоримое преимущество, что пользователь получит самую актуальную версию системы на текущий момент вместе с основными апдейтами.
Стандартная процедура инсталляции системы
Переустановка Windows 10 с сохранением лицензии начинается с того, что в параметрах BIOS устанавливается приоритетное устройство загрузки.
Если в качестве такового используется обычная флешка, до входа в параметры BIOS она в обязательном порядке должна быть вставлена в соответствующий порт, иначе первичная система ввода/вывода среди устройств загрузки ее не распознает. Если все сделано правильно, в разделе Boot Device Priority появится название искомого носителя. Его и нужно установить в качестве первого.
После старта следует стандартная процедура установки. Когда процесс дойдет до шага, предлагающего ввести ключ лицензии, его можно просто проигнорировать и нажать кнопку продолжения. Далее будет предложено выбрать раздел, в который предполагается инсталлировать систему, и произвести его форматирование. Выбираем диск C и соглашаемся с предупреждением (форматировать все остальные разделы не нужно). Далее снова указываем уже отформатированный раздел и дожидаемся окончания процесса инсталляции.
В случае с обновлением следует обратить внимание, что на жестком диске могут остаться файлы предыдущих установок, поэтому по окончании инсталляции Windows 10 от них желательно избавиться, поскольку они будут висеть мертвым грузом, только занимая место.
Некоторые нюансы переустановки Windows 10 на ноутбуках
Однако только такой методикой переустановка Windows 10 с сохранением лицензии не ограничивается. В некоторых моделях лэптопов можно использовать и весьма специфичные методы.
Как правило, переустановка Windows 10 с сохранением лицензии может осуществляться из специальных меню, которые вызываются сочетаниями клавиш или кнопками на клавиатурной панели или на корпусе. В устройствах HP используется клавиша F11, в Sony VAIO – кнопка ASSIST, в устройствах Lenovo – кнопка Novo Button, в системах Toshiba – клавиша с цифрой 0. Недостаток таких методов заключается только в том, что в итоге будет установлена «чистая» восстановленная система без актуальных апдейтов. Они будут интегрированы впоследствии (если включено автоматическое обновление). В противном случае придется использовать ручной поиск с последующей инсталляцией.
Заключение
Как уже можно было заметить, для всех случаев, когда требуется переустановка десятой модификации Windows, применяемая методика достаточно проста. На некоторых моделях ноутбуков этот процесс выглядит намного предпочтительнее действий, выполняемых на стационарных ПК. Однако надо отдать должное разработчикам из Microsoft: процессы, связанные с требованиями активации продукта, упрощены настолько, что повторную инсталляцию системы, когда требуется избавиться от всех ее ошибок, сможет выполнить юзер любого уровня подготовки.
Что же касается установки апдейтов в «чистую» систему, то и тут особых проблем быть не должно, поскольку по умолчанию в Windows эта функция активирована. Если же обновления не ставятся автоматом, нет ничего проще, чем задействовать поиск важных обновлений в центре Windows Update, а потом установить их, выбрав критически важные (дополнительные апдейты можно интегрировать в систему по желанию).