Как сделать буклет в Publisher? Создание и описание
Издание буклета — это эффективный способ представления информации о вашем продукте, фирме или услугах. Для их создания хорошо подходит программа Microsoft Publisher. Освоить ее не сложно. Далее в статье мы предоставим инструкцию, как сделать буклет в Publisher.
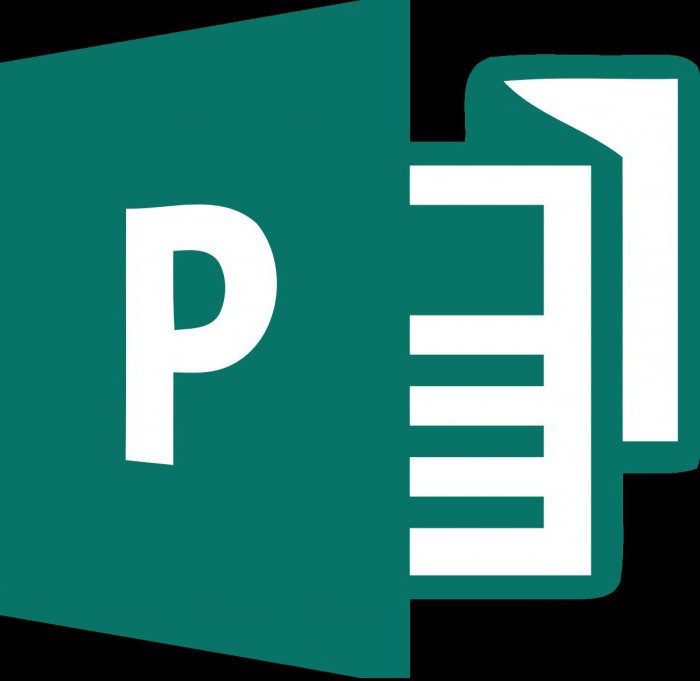
Шаблон
Для удобства пользователей в Microsoft Publisher предусмотрено множество готовых решений. Однако в разных версиях программы их выбор осуществляется по-разному.
Так, в Publisher 2003 на панели «Новая публикация», выбирают «Создать». А затем поступают так:
- в меню «Публикации для печати» нажимают слева от кнопки «Буклеты», чтобы появились доступные варианты буклетов;
- в меню «Галерея предварительного просмотра», которое расположено с правой стороны, выбирают дизайн.
В версии 2007 алгоритм выбора следующий:
- на панели «Популярные виды публикаций» находят кнопку «Буклеты»;
- выбирают одну из галерей «Классические шаблоны» и «Новые шаблоны» или нажимают «Пустые страницы».
В Publisher 2010 в основном меню нажимают на «Создать». Далее:
- среди доступных шаблонов находят иконку «Буклеты»;
- выбирают дизайн среди представленных шаблонов буклета.
Если же занявшись созданием буклета в Microsoft publisher, вы не можете найти устраивающее вас оформление, то, поищите его на сайте Microsoft. Там размещены десятки шаблонов самой разной тематики.
Количество панелей
Тех, кого интересует, как сделать буклет в Publisher, сообщаем, что он может быть распечатан на бумажных листах разного размера (А5, А3, А4, Б4, Б5 и др). В зависимости от назначения и количества информации, которую предполагается разместить на таком полиграфическом изделии, он может иметь 3 или 4 панели. Их число можно выбрать из подменю «Размер страницы», которое размещено на панели задач «Опции».
Адрес
В некоторых ситуациях буклеты лучше рассылать по почте. Для этого необходимо оставить на них места для адреса рассылки и возврата. Даже если рассылка по почте не входит в ваши планы, то все равно имеет смысл, чтобы на буклете присутствовал адрес вашей компании вместе с ее названием.
В Publisher версии 2003 для этой цели выбирают кнопку «Включить» под надписью «Адрес заказчика». Если намерения осуществлять рассылку нет желания, то выбирают строку «Отсутствует». А в Publisher более новых версий (2007 или 2010) ставят или убирают галочку рядом со строкой «Включить адрес заказчика».
Учтите, что включить в буклет такую информацию о заказчике будет невозможно, если он создается на основе шаблона пустых страниц.
Бланки
Если вам необходимо знать, как сделать буклет в Publisher для сбора заказов от ваших клиентов или другой информации, то вам следует включить в него бланк для заполнения. В версии Publisher 2010 для этого необходимо:
- зайти в раздел «Вставить»;
- выбрать кнопку «Части страницы»;
- найти подходящий шаблон бланка.
На выбор там представлены несколько вариантов:
- Бланк заказа. Вам нужна эта опция, если вы создаете буклет, предназначенный для того, чтобы клиенты выбрали товар и оповестили поставщика или производителя о своем желании его приобрести.
- Бланк для ответов. Эту опцию выбирают, если буклет разработан для презентации товара или услуги целевой аудитории, а также сбора мнения клиентов о продукции или качестве услуги.
- Бланк для подписки. Эта опция выбирается, если с помощью буклета предполагается рекламировать услуги, для получения которых необходимо зарегистрироваться.
Шрифт и цвет
Тем, кого интересует, как сделать буклет в Publisher, нужно заранее продумать его колористику. Каждый шаблон предлагает свою цветовую и шрифтовую схемы по умолчанию. Если ни одна из них не устраивает, то нужно выбрать другую из выпадающего списка
Кроме того, можно задать свою индивидуальную колористическую и шрифтовую схему. В Publisher 2010 это можно сделать, перейдя в раздел «Макет страницы» и выбрав разделы «Схемы» и «Шрифты». В выпадающих окнах можно выбрать команду «Создать», а после подбора нужного колористического решения или шрифта, нажать на «Сохранить».
Специалисты по маркетингу рекомендуют использовать одну и ту же цветовую схему для всех печатных материалов вашей компании, что позволит сделать ее узнаваемой для целевой аудитории.
Информацию о фирме
Сведения о компании, для которой создается буклет, Publisher 2003 запросит при первом же его использовании. При работе над следующими образцами полиграфических материалов, рекламирующих вашу фирму, вы сможет просто выбирать эти данные из окна.
В Publisher, версий 2007 или 2010, можно выбрать сведения о компании из выпадающего списка.
Как сделать буклет в Publisher: пошаговая инструкция
Разобравшись с тем, как создается оформление такой полиграфической продукции, можно начать ее изготовление. И первый шаг - разработка и распечатка макета с целью тестирования:
- Для этого в Publisher 2007 и 2010 нажимают кнопку «Создать» на панели задач.
- Затем распечатывают буклет, точно так же, как и любые другие документы в программах пакета Office.
Теперь, когда вам известны некоторые функции Microsoft Publisher и, как сделать буклет в этой программе, осталось научиться заполнять его текстом, таблицами и картинками. И использование шаблонов сильно упрощает эту задачу - вам нужно просто заменить заполнитель своим собственным текстом. Для этого следует кликнуть по нему и ввести требуемый текст в соответствующее поле.
Как сделать двухсторонний буклет в Microsoft Publisher
В данном случае, вопрос касается не создания такого полиграфического изделия, а, скорее, его печати. В любом случае, рассмотрим процесс с нуля. Итак:
- откройте публикацию, которую требует распечатать в формате брошюры со сгибом;
- перейдите на вкладку «Макет страницы»;
- нажмите кнопку «Параметры страницы»;
- в списке «Тип макета» найдите и выбирете строку «Брошюра»;
- выставьте для ширины значение 21,59 см, а для высоты — 27,94 см (т. е. параметры для А4);
- если необходимо, произведите изменения в разделе «Направляющие полей».
Для 4-страничной брошюры под окном просмотра должен появиться текст:
- размер страницы: 21.59см x 27.94см
- размер листа: 43.18см х 27.94см
- порядок страниц: 4,1,2,3.
Далее нажимайте кнопку «ОК».
Печать
Осталось получить «бумажный» вариант брошюры:
- Для этого на вкладке «Файл» выбирают пункт «Печать».
- В открывшемся окне в списке "Принтер" выбирают устройство, поддерживающее печать на бумаге с размерами 27,94 на 43,18 см.
- Переходят в раздел «Настройка» и выставляют следующие параметры:
- «Напечатать все страницы»;
- «Брошюра, сгиб сбоку»;
- 27,94 см х 43,18см или Tabloid;
- «Альбомная» (если используется Publisher 2010).
Если невозможна автоматическая 2-сторонняя печать, то выбирают опцию «Ручная двусторонняя печать» с переворотом по короткому краю.
Теперь вы знаете, как сделать буклет в Publisher. Описание процесса создания такой полиграфической продукции пошагово поможет вам легко справиться с решением подобных задач.