Как использовать Putty: команды и полезные функции
PuTTY – это SSH-клиент с открытым кодом. Протокол SSH (Secure Shell) используется для безопасного подключения к удаленным серверам. Фактически PuTTY представляет собой терминал для соединения с сервером и последующего управления. Кроме SSH, PuTTY поддерживает ряд других сетевых протоколов: SCP, Telnet, rlogin и raw socket. PuTTY изначально был разработан для Microsoft Windows, но впоследствии портирован на различные операционные системы. Для эффективной работы с терминалом следует знать ряд PuTTY-команд.
Начало работы с PuTTY
PuTTY достаточно прост в использовании, в отличие от других клиентов, которые требуют долгой инсталляции. Работа с PuTTY начинается с загрузки инсталляционного файла на локальный компьютер под управлением Windows. Рекомендуется скачать с официального сайта последнюю версию файла putty.exe. После сохранения следует запустить файл putty.exe и нажать Next. На следующем этапе нужно установить флажок Create a desktop icon for Putty и снова выбрать Next. После этого нажимаем Install, чтобы завершить процесс установки.
Запустим PuTTY щелчком по значку на рабочем столе. При запуске будет открыта страница конфигурации. На ней необходимо указать следующие детали:
- В поле Host Name or IP address необходимо ввести IP-адрес сервера, к которому вы желаете подключиться, или его доменное имя в формате server.yourdomain.com (домен верхнего уровня может быть любым).
- В поле Port нужно указать 22. Это стандартный порт для протокола SSH.
- В качестве типа подключения (Connection type) следует выбрать SSH.
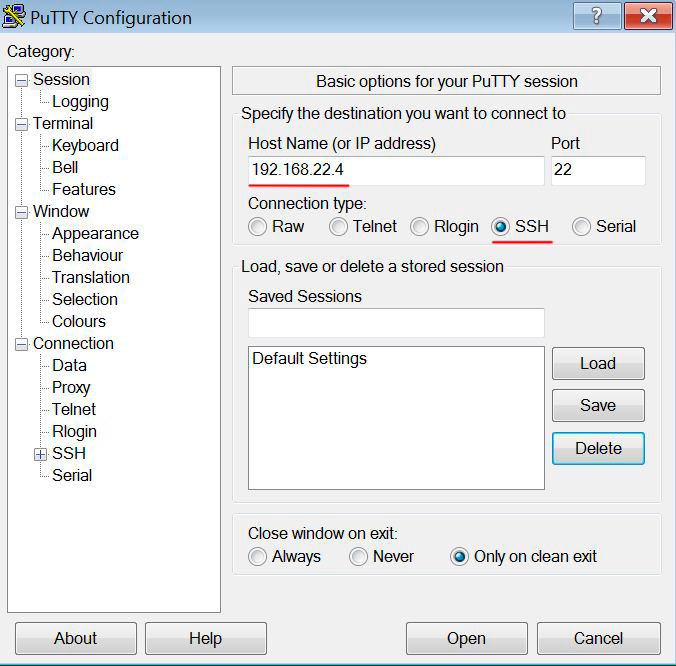
После этого необходимо нажать Open. Появится окно предупреждения о безопасности, в нем требуется указать, что вы доверяете серверу, к которому собираетесь подключиться. Данная ситуация является нормой при первом подключении к новому серверу, просто нажмите Yes.
Отобразится окно терминала, в котором вам будет предложено ввести логин и пароль для доступа к серверу. Укажите свое имя пользователя и нажмите Enter. Набирая пароль, вы можете заметить, что символы не отображаются в окне терминала. Это не должно приводить вас в замешательство, так как делается в целях безопасности. Введите пароль и снова нажмите Enter. В случае если все выполнено правильно, терминал должен сигнализировать об успешном входе в систему. Теперь в окне терминала можно вводить команды Linux-серверу, скачивать и загружать файлы на сервер.
Иногда происходит так, что в окне PuTTY не вводятся команды. Причиной этого, скорее всего, являются неверно указанные данные для подключения к серверу – IP-адрес, порт, тип подключения, либо логин и пароль. В этом случае в окне терминала ничего набрать нельзя. Необходимо перезапустить программу и еще раз проверить введенные данные.
30 полезных команд SSH в PuTTY
Основной областью применения PuTTY, как уже было сказано, является управление серверами под ОС Linux с компьютеров на базе ОС Windows. Ниже мы собрали для PuTTY список команд, которые регулярно используются при управлении серверами.
Первая группа команд позволяет осуществлять навигацию по серверу.
1. Как узнать, в каком каталоге на сервере вы в данный момент находитесь:
pwd
Команда pwd показывает путь к текущей директории.
2. Перейти в указанный каталог:
cd
Команда cd используется для навигации в заданную директорию на сервере.
Пример: cd /home (перемещает вас в директорию /home).
3. Остаться в текущем каталоге:
cd .
Используя данную команду, вы сигнализируете серверу, что хотите остаться в том же каталоге, в котором находитесь в данный момент. Как правило, данная команда используется в комбинации с другими, чтобы указать, что они должны быть выполнены в текущем каталоге.
4. Переместиться на один уровень вверх:
cd ..
Вышеуказанная команда позволяет подняться на один уровень относительно текущего каталога.
5. Вернуться в предыдущий каталог:
cd –
Указанная команда возвращает вас в тот каталог, из которого вы перешли в текущий.
6. Перейти в домашний каталог:
cd ~
Команда позволяет переместиться в директорию /home (основную рабочую папку пользователя Linux).
7. Перейти в корневой каталог:
cd /
Вышеприведенная команда осуществляет переход в корень жесткого диска.
Просмотр содержимого папок
Ниже приведены команды программе PuTTY, позволяющие удаленно просматривать содержимое каталогов на сервере.
8. Показать все файлы и папки в текущем каталоге:
ls
Использование команды ls в папке позволяет отобразить все ее содержимое.
Пример: ls /home (отображает все содержимое домашнего каталога пользователя).
9. Отобразить все файлы и папки в каталоге, включая скрытые:
ls –a
10. Показать все файлы и папки с указанием их размера:
ls –h
11. Рекурсивно отобразить все подкаталоги текущего каталога:
ls –r
12. Отобразить содержимое папки, упорядоченное по размеру:
ls -is
13. Отобразить все папки в каталоге с подробными свойствами:
ls -alh
Копирование файлов и папок
В этом разделе представлен список команд PuTTY, позволяющих осуществлять копирование файлов и папок.
14. Копировать файл:
cp
Для того чтобы создать копию файла, используйте команду cp. Синтаксис команды следующий: cp [файл] [путь для копирования].
Пример: cp filename.php /home/filename.php
15. Копировать папку со всеми находящимися в ней файлами:
cp –r
Данная команда рекурсивно копирует папку со всем вложенным содержимым.
16. Копировать и переименовать файл:
cp filename.php /home/filename2.php
Перемещение файлов и папок
В Putty команды, приведенные ниже, позволяют переносить файлы из папки в папку.
17. Переместить файл:
mv
Команда mv служит для перемещения файлов. Синтаксис команды: mv [файл] [путь для перемещения].
Пример: mv page.php /home/page.php.
18. Переместить и переименовать файл:
mv page.php /home/newpage.php
19. Переместить файл в каталог уровнем выше:
mv [имя файла] ..
Пример: mv index.html/ ..
Создание файлов и папок с использованием PuTTY-команд
Следующая группа команд применяется для создания новых файлов и каталогов на сервере.
20. Создать папку:
mkdir
Пример: mkdir new-folder
21. Создать файл:
touch
Команда touch позволяет создавать пустые текстовые файлы с различными расширениями.
Пример: touch index.php
Создание и распаковка архивов
Полезными будут при работе с PuTTY и команды запуска архивации/деархивации файлов.
22. Сжать папку в ZIP-архив:
zip -r [имя_папки.zip] [имя_папки]
Пример: zip -r newfolder.zip newfolder
23. Распаковать ZIP-архив:
unzip
Пример: unzip newfolder.zip
24. Сжать папку в архив TAR:
tar -czvf [имя_папки.tar.gz] [имя_папки]
Пример: tar -czvf wp-content.tar.gz wp-content
25. Распаковать архив TAR:
tar -xvf
Пример: tar -xvf wp-content.tar.gz
Удаление файлов и папок
26. Удалить файл:
rm
Для того чтобы удалить файл на сервере, используйте команду rm.
Пример: rm index.php
27. Удалить все файлы в каталоге:
rm *
Данная команда очищает указанный каталог от содержащихся в нем файлов.
Пример: rm * /home/folder
28. Удалить папку:
rmdir
Пример: rmdir /home/folder
Изменение прав доступа к файлу/папке
Наконец, особой является в PuTTY команда chmod, которая отвечает за права доступа к файлам и папкам. Она позволяет установить права на чтение, запись и исполнение файла или папки.
Синтаксис команды следующий:
chmod [опции] [права] [имя_файла]
Например:
29. Изменить права доступа к папке:
chmod 754 newfolder
30. Изменить права доступа к папке и всем файлам в ней:
chmod -R 754 newfolder
Разберемся, что означают цифры в синтаксисе команды.
Существует три группы, которые могут иметь права доступа к файлам и папкам в Linux:
- владелец файла;
- группа владельца файла;
- все остальные.
При этом они могут иметь следующие права на работу с файлом, обозначаемые цифрами:
- право на чтение (4);
- право на запись (2);
- право на исполнение (1);
- нет доступа (0).
Три цифры, к примеру, 754, последовательно задают права доступа для владельца файла (первая цифра), группы (вторая цифра) и всех остальных (третья цифра). Каждая из цифр является суммой прав на чтение, запись и исполнение.
Так, в приведенном примере цифра 7 дает владельцу файла права и на чтение, и на запись, и на исполнение (4 + 2 + 1 = 7). Цифра 5 дает группе право на чтение и на исполнение (4 + 1 = 5), а цифра 4 дает всем остальным право только на чтение (4).
По аналогичной формуле можно создавать любые комбинации прав в зависимости от ваших потребностей.
Заключение
В заключение приведем список нескольких полезных функций, которые помогут упростить работу с PuTTY:
- Вставить скопированную из стороннего источника команду в окно терминала PuTTY можно нажатием Shift+Insert.
- Быстро удалить напечатанную команду можно нажатием Ctrl+U.
- Прервать исполнение текущей запущенной команды можно, нажав Ctrl+C.
- Очистить окно терминала от результатов выполнения предыдущих команд – Ctrl+L.
Данный материал представляет собой краткий обзор по работе с клиентом терминала PuTTY. Для получения более подробной информации по командам программе PuTTY воспользуйтесь справочником команд Unix/Linux.
