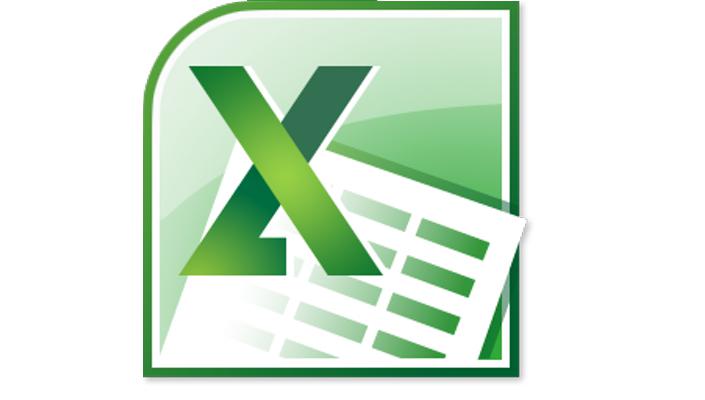Два способа, как включить макросы в Excel 2010
Если вы хотите значительно повысить свою производительность во время работы в программе Excel, то лучшем выходом будет использование макросов. Если вкратце, то они содержать в себе набор команд, которые позволяют быстро выполнить какое-то сложное действие, требующее поочередного использования различных инструментов, в одно нажатие кнопки. Далее речь пойдет о том, как включить макросы в Excel 2010 года выпуска, но если вы пользуетесь другой версией программы, дочитайте статью до конца. В последнем разделе будет рассказано про использование макросов в других версиях программы.
Способ №1: Через меню "Разработчика"
Проще всего включить макросы в Excel 2010, как и в любой другой версии, через меню разработчика, но проблема заключается в том, что оно по умолчанию отключено, и предварительно необходимо вывести его на экран. Вот, как это сделать:
- Запустите программу.
- Выберите в главной строке кнопку "Файл".
- В появившемся меню выберите пункт "Параметры".
- В новом окне, которое появится после нажатия, вам надо перейти в категорию "Разработчик".
- Теперь в правом окошке установите галочку напротив "Разработчик".
- Кликните на кнопку "ОК".
Теперь, среди прочих вкладок с инструментами появилась новая, только что выбранная нами. Соответственно можно переходить к вопросу о том, как включить макросы в Excel 2010:
- Перейдите на вкладку "Разработчик".
- В группе инструментов "Код" нажмите по кнопке "Безопасность макросов", которая выполнена в виде восклицательного знака на желтом фоне.
- Появится новое окно под названием "Центр управления безопасностью". Найдите в списке раздел "Параметры макросов".
- Для включения макросов вам необходимо установить переключатель в соответствующее положение.
- Нажмите кнопку "ОК".
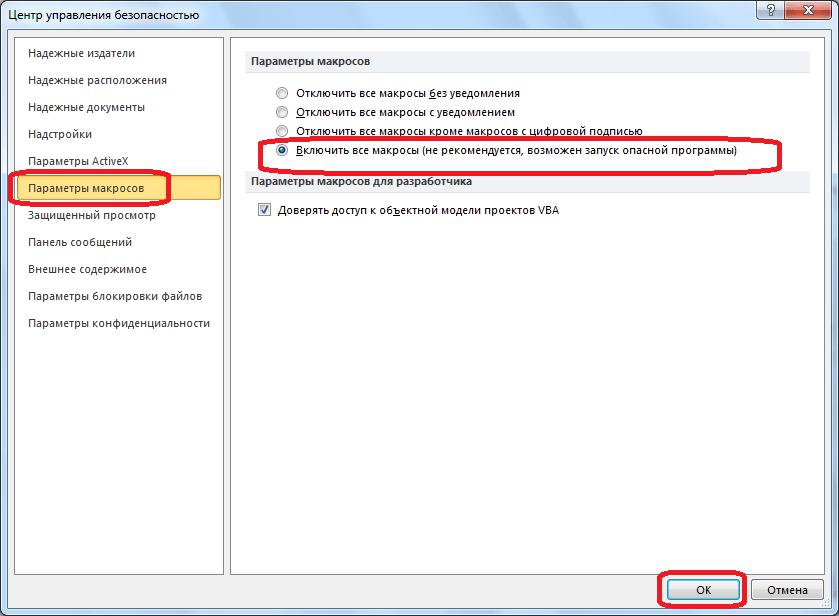
Здесь стоит пояснить, что выбор данного пункта в значительной мере снижает безопасность компьютера и повышает вероятность занести в систему вирусы, поэтому будьте внимательны при выборе макросов и следите, чтобы в них не было зловредного кода. Для этого лучше всего пользоваться антивирусом, каждый раз перед добавлением макроса в Excel сканируя его на наличие вредоносных программ.
Вот теперь вы знаете как включить макросы в Excel 2010, но это лишь первый способ, есть еще один, который некоторым может показаться более удобным.
Способ №2: Через параметры программы
Итак, сейчас будет рассказано о втором способе включения макросов в табличном редакторе Excel, осуществляется он следующим образом:
- Запустите программу и перейдите во вкладку "Файл".
- В появившемся меню перейдите в категорию "Параметры".
- Теперь нужно в новом окне, которое открылось после нажатия, перейти в "Центр управления безопасностью".
- Далее в правой области окна нажмите "Параметры центра управления безопасностью".
- Как не сложно догадаться, после этого появится одноименное окно, которое нам знакомо по предыдущей инструкции. В нем вам нужно перейти в раздел "Параметры макросов".
- В одноименной области справа, установите галочку рядом с "Включить все макросы", чтобы они заработали.
Вот так можно включить макросы в программе Excel 2010-го года выпуска. Ну а каким способом пользоваться, как всегда, - решать только вам.
Включаем макросы в других версиях программы
Сейчас будет рассказано, как включить макросы в Excel 2013. На самом деле алгоритм действий не сильно отличается, можно даже сказать, что вообще не отличается. Разнится только интерфейс программ, а все пункты инструкции применимы в равной мере, поэтому у вас без труда удастся включить макросы, используя вышеописанное руководство.
Если вы не знаете, как включить макросы в Excel 2007, то сейчас мы объясним. Дело в том, что интерфейс уже во многом отличается от 2010-й версии. Так, вместо вкладки "Файл" в ней логотип MS Office. Но есть довольно простой способ включения макросов, вот он:
- В меню перейдите в раздел "Сервис".
- Далее выберите строчку "Макрос".
- Далее нажмите на раздел "Безопасность".
Появится окно, где необходимо отметить галочкой пункт, который запустит включение макросов.
Заключение
Теперь вы знаете все способы активации макросов в различных программах Excel. Надеемся что инструкция, изложенная в этой статье, помогла вам решить проблему.