Настройка Mozilla Thunderbird: инструкции. Почтовая программа Mozilla Thunderbird
Mozilla Thunderbird (рус. "Мозилла Тандерберд") - это программа для работы с электронной почтой. Она была создана с целью избавить клиента от необходимости пользоваться электронным почтовым ящиком с помощью браузера. Для того чтобы полноценно применять почту в Thunderbird, пользователю нужно ее настроить.
Автоматическое добавление нового почтового ящика
При первом запуске Mozilla Thunderbird программа сама предлагает добавить новую учетную запись. При этом можно создать новый почтовый ящик или ввести данные уже существующего. В первом случае она предлагает создать адрес эл. почты со стоимостью обслуживания 15-20$ в год или воспользоваться одним из множества бесплатных серверов. Ссылка на их перечень выводится в том же окне.
Во втором случае при нажатии на кнопку «Использовать мою существующую почту» откроется окно для ввода логина, пароля и инициалов. Последние отображаются около темы письма у получателя.
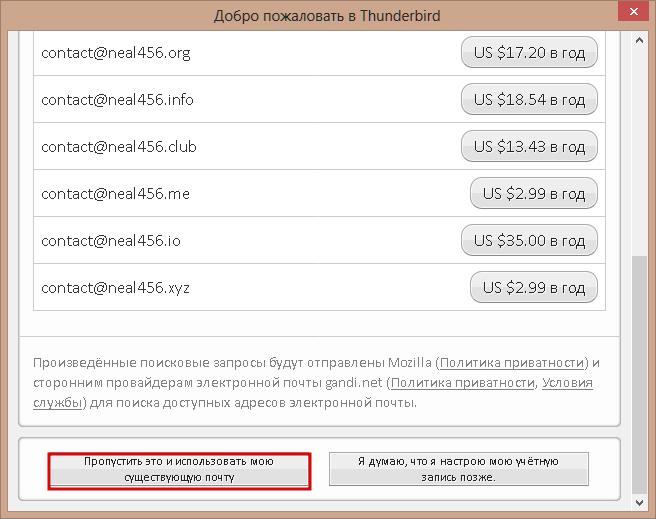
При вводе логина и пароля во время настройки почты, Mozilla Thunderbird самостоятельно загрузит с сервера компании-разработчика все необходимые параметры для отправки и получения писем. Для того чтобы эта функция работала, ей требуется подключение к Сети.
Ручная настройка нового почтового ящика
Если же соединения с Интернетом временно нет или параметры используемого почтового сервера отсутствуют в базах разработчика, то для настройки Mozilla Thunderbird можно воспользоваться ее «ручным» вариантом.
Для этого нужно вызвать диалоговое окно «Параметры учетных записей». Сделать это можно 2 способами:
- Нажать на кнопку «Меню Thunderbird» в правой части окна и выбрать в нем пункты «Настройки» и «Параметры учетной записи».
- Кликнуть правой кнопкой мыши в левой отделенной части окна и в контекстном меню выбрать «Параметры»
В новом окне внизу слева надо нажать на кнопку «Действия для учетной записи» и в выпадающем меню выбрать «Добавить уч. запись почты».
В окне добавления адреса эл. почты ввести требуемые данные. После их добавления и нажатия кнопки «ОК». Затем внизу появятся параметры сервера и кнопка «Настроить вручную». После ее активации ЛКМ откроются изменяемые параметры: адрес сервера, порт, протокол (для входящих писем), способы шифрования и проверки.
Для настройки под определенный почтовый сервер нужно изменить все 5 параметров. В таблице ниже приведены их значения для популярных почтовых сервисов.
| Название почтового сервиса | Адрес POP-сервера | № порта | Адрес IMAP-сервера | № порта | Адрес SMTP-сервера | № порта | Шифрование |
| Google.com (name@gmail.com) | pop.gmail.com | 995 | imap.gmail.com | 993 | smtp.gmail.com | 465 или 587 | SSL/TSL или START/TLS |
| Яндекс (name@yandex.ru/ua/kz) | pop.yandex.ru | imap.yandex.ru | smtp.yandex.ru | 465 | SSL/TSL | ||
| Mail.ru (name@mail.ru/bk.ru/list.ru/inbox.ru) | pop.mail.ru | imap.mail.ru | smtp.mail.ru | ||||
| Rambler(name@rambler.ru) | pop.rambler.ru | imap.rambler.ru | smtp.rambler.ru | ||||
| Почта Microsoft:(name@hotmail.com/live.ru/outlook.com) | pop-mail.outlook.com | imap-mail.outlook.com | smtp-mail.outlook.com | 587 | START/TLS |
После этой настройки Mozilla Thunderbird сможет посылать и загружать письма.
Протоколы POP3 и IMAP: в чем разница и как изменить настройки
Различаются они между собой организацией работы с почтовым сервером. Первый протокол загружает все письма в компьютер и удаляет их с жесткого диска почтового сервиса. В результате они хранятся только в данном месте.
Второй протокол загружает электронную корреспонденцию, но не удаляет ее с сервера. Это позволяет работать с письмами с любого компьютера. Этот набор правил поддерживают все современные почтовые клиенты и большинство почтовых серверов.
Чтобы сменить протокол POP3 на IMAP, нужно:
- Создать новую учетную запись, использующую протокол IMAP.
- Скопировать в нее папки из аккаунта с подключенным POP3.
- Удалить учетную запись с POP3.
После этой процедуры на почтовый сервер скопируются все письма из учетной записи, использующей IMAP протокол.
Настройка синхронизации
При синхронизации все действия с письмами, выполненные в Mozilla Thunderbird, дублируются на почтовом сервере и наоборот. По умолчанию клиент копирует на жесткий диск почтового сервера все папки. Но это можно изменить. Делается это следующим образом:
- Открыть окно «Параметры учетной записи» и перейти в подраздел «Синхронизация и хранение».
- Снять галочку около строки «Хранить сообщения для этой учетной записи…» для того, чтобы полностью отключить синхронизацию.
- Нажать на кнопку «Дополнительно».
- В открывшемся маленьком окне проставить галочки около папок, которые нужно дублировать на почтовом сервере.
Синхронизация происходит при каждом подключении к Сети.
Автоподпись сообщения
Эта функция предназначена для автоматического добавления в конец создаваемого письма какой-либо шаблонной информации (контактные данные, инициалы или пожелание). Чтобы настроить подпись почты в Thunderbird, нужно:
- Вызвать окно «Параметры учетных записей».
- В нем нажать на e-mail адрес.
- В открывшемся подразделе в текстовое поле ввести все нужные данные.
В письме они будут отображаться также, как и написаны. Кроме простого текста можно использовать любые html теги, отвечающие за форматирование. Например: <b>text</b> или <i>text<i>.
Кроме заполнения поля в настройках почты, можно вместо текстовой подписи вставить картинку или html документ с нужным содержимым. При написании сообщения нужно вызвать свойства вставляемой картинки (она отобразится в тексте письма) и в этом окне поставить галочку около строчки «Вложить это изображение в сообщение». Это позволит адресату получить сообщение целиком и не подгружать отдельно подпись.
Антиспам фильтр
Эта функция в Mozilla Thunderbird включена «по умолчанию» и позволяет дополнительно отфильтровывать бесполезные или рекламные письма. Уровней настроек у фильтра 2: для отдельной учетной записи и общие.
В первом случае для получения доступа к настройкам фильтра нужно открыть окно «Параметры учетной записи» и перейти в подраздел «Антиспам фильтр».
В нем можно включить/отключить фильтр и настроить, куда нужно перемещать письма, отмеченные пользователем как спам.
Доступ к общим настройкам антиспам фильтра можно получить из этого же окна после нажатия на кнопку «Глобальные настройки». В них настраиваются параметры обучения фильтра, а именно, что делать с помеченными письмами: удалять или перемещать в папку «Спам».
Для обучения антиспама нужно при прочтении бесполезных и рекламных писем нажимать на кнопку «Спам», расположенную в верхнем правом углу области быстрого просмотра сообщения. Если делать это регулярно, то через некоторое время Mozilla Thunderbird сама будет перемещать спам из папки «Входящие» в соответствующую папку.
Запрет на получение писем
Эту задачу выполняет встроенный фильтр сообщений. Он не запрещает загрузку писем от определенного отправителя, а перемещает их из основной папки в «Спам» или удаляет. Настройка в Mozilla Thunderbird этой опции делается по следующему алгоритму:
- В блоке предварительного просмотра нажать правой кнопкой мыши на адресе отправителя нежелательного письма и выбрать пункт меню «Создать фильтр из…».
- В открывшемся окне ввести имя нового фильтра.
- Поставить отметку около строчки «Выполнение любого из условий» для того, чтобы фильтр реагировал на любой адрес из списка.
- В нижней половине окна из выпадающего списка выбрать действие, которое должна выполнить программа.
- Нажать «ОК».
Для добавления новых адресов в фильтр достаточно открыть его ( меню Mozilla Thunderbird > Фильтры сообщений > выбрать нужный > Изменить) и нажать на кнопку со знаком «+». Он добавит еще одно поле для нового e-mail адреса.
Управление сохраненными паролями
При добавлении новых учетных записей Mozilla Thunderbird предлагает сохранить в памяти пароли от них. Это удобная функция, но не безопасная, потому что любой, имеющий к компьютеру доступ, может скопировать их. Чтобы этого избежать, в настройках Mozilla Thunderbird присутствуют 2 опции.
Первая предоставляет доступ к имеющимся паролям. Чтобы его получить, надо:
- В главном меню выбрать подпункт «Настройки».
- В новом окне последовательно перейти во вкладки «Защита» и «Пароли».
- Нажать кнопку «Сохраненные пароли».
В этом окне можно посмотреть пароли (кнопка «Отобразить») или удалить их.
Вторая настройка позволяет ограничить доступ к хранилищу при помощи пароля. Для этого нужно:
- Поставить галочку рядом со строкой «Мастер-пароль».
- В открывшемся окошке ввести комбинацию и нажать «Ок».
Этот пароль нужно будет вводить при каждом новом запуске программы.
Настройка Mozilla Thunderbird - это достаточно простой процесс благодаря дружелюбному интерфейсу программы.
