Как суммировать столбец в Excel несколькими способами
Электронные таблицы Excel предназначены для хранения данных и проведения в них вычислений, а еще для анализа информации и сбора статистики. Это означает, что пользователю нужны способы расчета итоговых значений и статистических данных, удовлетворяющие его требованиям. Для этого программа предоставляет различные возможности.
Использование функций
Одна из наиболее востребованных задач пользователей Excel – вычисление суммы данных, хранящихся в одной колонке. Изучим, как суммировать столбец в Excel различными методами. Самый простой способ найти сумму данных, расположенных на листе, - применить формулу. И простейшая из них – функция СУММ(). Покажем ее работу на примере.
Туристическое агентство ведет учет туристов, приехавших в отель в отчетный период. Гостиница предоставляет компании номера, которые фирма предлагает гостям для размещения. Гости оплачивают отдых компании, а сама фирма оплачивает номера в отель. Стоит задача – подсчитать, сколько денег компания должна заплатить в гостиницу, сколько агентству должны туристы, сколько людей приедет в указанный период и сколько в сумме ночей гости проведут в отеле.
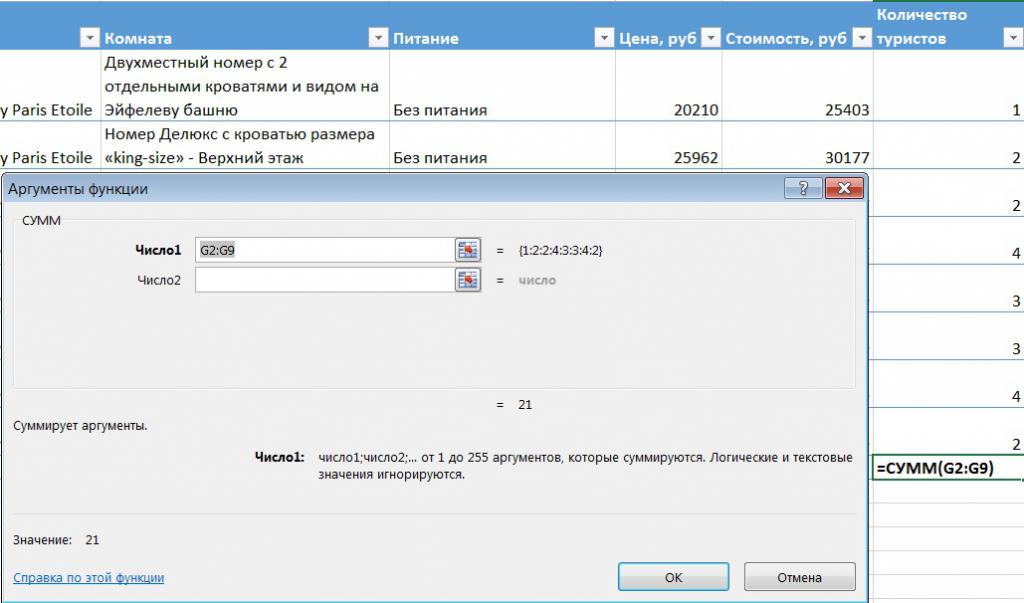
Чтобы суммировать столбец в Excel как набор ячеек, используем формулу. Для ее вставки добавляем в результирующей ячейке знак равенства и выбираем функцию СУММ(). В открывшемся окне ввода аргументов указываем столбец, данные из которого будут добавляться. В итоговом поле получим сумму значений колонки.
Автосумма
Еще один способ получения итоговых результатов – использование промежуточных итогов. В нашем случае речь идет об автосумме данных. Этот способ работает, только если диапазон ячеек отформатирован как таблица. Если же это неотформатированный набор данных, функция не действует.
Чтобы суммировать столбец в Excel как промежуточный итог, используют команду «Автосумма» на панели инструментов «Редактирование» вкладки «Главная». В меню указанной кнопки расположены пункты выбора и других итогов: вычисления среднего, минимального и максимального значения и другие функции.
Для вставки автосуммы выделяем нужную ячейку. Для примера суммируем числа в столбце в Excel «Количество ночей». Установим курсор на поле H10 и нажмем кнопку «Автосумма». В нужной ячейке мгновенно появляется результат. При вставке строк в таблицу или их удалении диапазон итогов автоматически расширяется или сужается, поддерживая актуальность вычисления.
Суммирование по условию
Иногда стоит задача добавить к итогу не все значения в колонке таблице, а только те, которые отвечают заданным требованиям. Для такого случая предусмотрена функция СУММЕСЛИ(). Перед тем как суммировать столбцы таблицы Excel, мы определяем условия добавления ячеек к сумме и указываем их в аргументах функции. Синтаксис команды:
СУММЕСЛИ(диапазон; условие; [диапазон_суммирования]).
Диапазоном мы определяем колонку, данные в которой нам необходимо просуммировать. Затем прописываем требования к этим данным. Посчитаем в таблице, какова итоговая сумма по заявкам туристов, каждая из которых превысила 100 тыс. руб.
Для этого вызываем функцию СУММЕСЛИ и указываем атрибуты:
В программе существует команда, которая позволяет указывать несколько условий добавления числа к сумме. Это СУММЕСЛИМН. Ее синтаксис:
СУММЕСЛИМН(диапазон_суммирования; диапазон_условия1; условие1; [диапазон_условия2; условие2]; …).
Посмотрим, как суммировать столбцы таблицы Excel с несколькими условиями. Для примера посчитаем итоговую цену заявок туристов, заказавших завтраки и проживающих в отелей больше двух ночей.
Строка функции выглядит так:
=СУММЕСЛИМН([Полная цена];[Питание];"Завтраки";[Количество ночей];">2").
Сводные таблицы
Для еще более сложных итогов существует возможность создания сводных таблиц. Они позволяют производить вычисления итогов по категориям. В нашем случае добавим сводную таблицу, которая покажет общее количество туристов, ночей проживания, суммы в отель и от гостей по категориям номеров.
Для создания сводной таблицы выбираем команду «Сводная таблица» панели инструментов «Таблицы» вкладки «Вставка». В мастере создания задаем таблицу или диапазон, откуда будут браться данные. Возможность использования диапазона, а не всей таблицы позволяет Excel суммировать столбец, начиная с определенной строки, а не все значения колонки.
Далее определяем, где будет размещаться отчет, выбираем поля для отображения и вид итогов и получаем суммы по нужным столбцам.
В статье мы рассмотрели способы, как суммировать столбец в Excel. Каждый из них имеет свои преимущества и в разных случаях может оказаться удобнее других. Осталось выбрать тот, что подходит под ваши задачи и требования и дает вам нужный результат при минимальных усилиях.