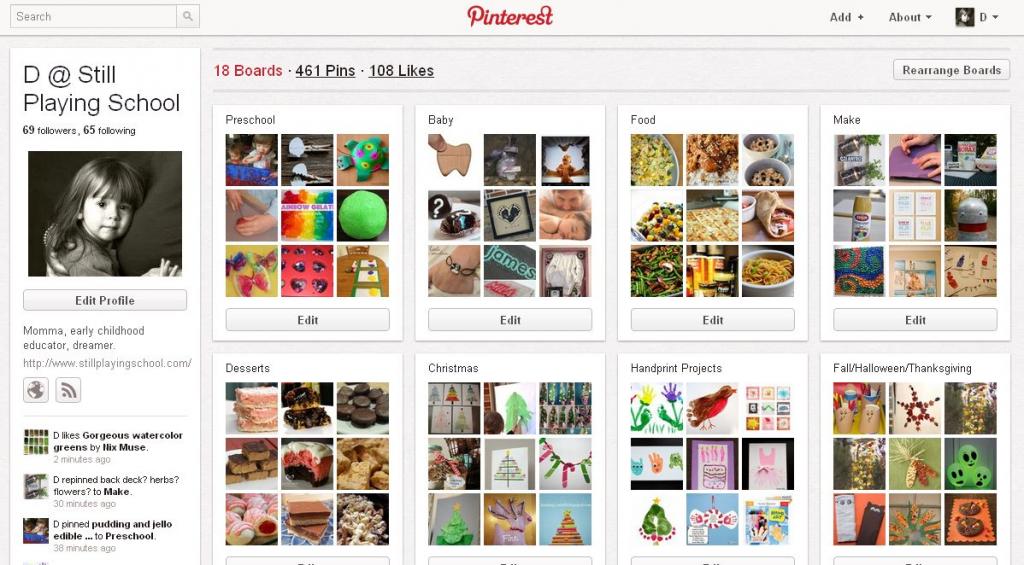Как пользоваться Pinterest: руководство для новичков
Сколько раз вы просматривали интернет и сталкивались с изображением или товаром, который хотите запомнить? Все время, верно? Находите ли вы отличный подарок для кого-то в своей жизни, необходимый для дома продукт, прическу, которую вы, возможно, захотите попробовать, или рецепт, Pinterest - это отличный способ сохранить, организовать и поделиться публикациями и идеями, которые нравятся.
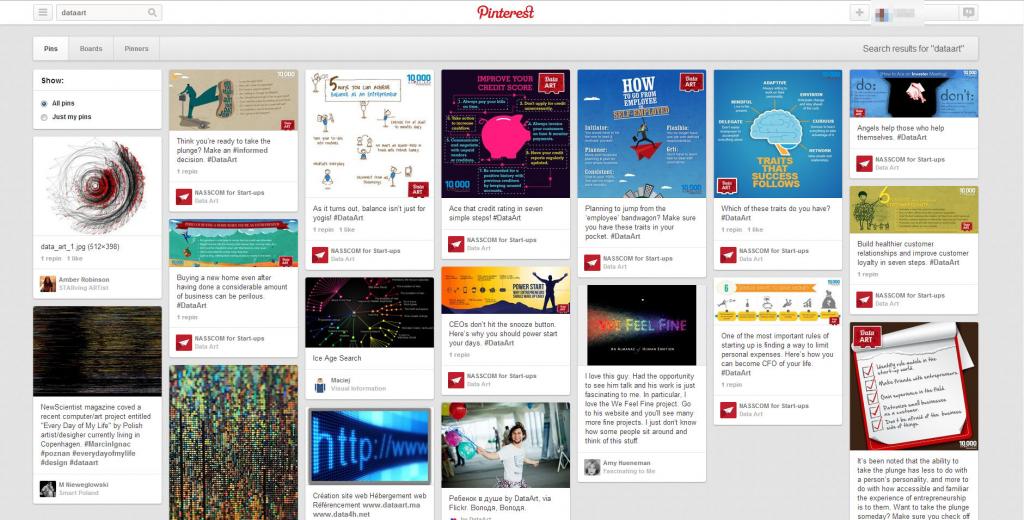
Еще в 2009 году появился Pinterest. С тех пор он привлек более 20 миллионов постоянных пользователей. Фактически в недавнем отчете международного экономического журнала The Social Habit отмечается, что 21 % пользователей социальных сетей имеют аккаунт Pinterest, и это число продолжает расти. Журнал Forbes называет Pinterest третьим по популярности сайтом социальных сетей (после Facebook и Twitter).
Что заставляет пользователей регистрироваться и возвращаться в эту сеть - вопрос интересный. Сочетание красивого интерфейса и привлекательного контента - ключ к успеху. Предоставляя возможность сохранять изображения на одной веб-странице, сайт помогает пользователям легко организовывать весь материал и обмениваться контентом. Далее будет подробно разобрано, как пользоваться Pinterest и что для этого необходимо.
Регистрация
Наиболее распространенный способ регистрации заключается в прописывании электронного почтового адреса. Перед тем как разбирать вопрос, как пользоваться Pinterest, стоит рассмотреть все способы получения доступа к внутренним функциям портала.
Если вы решите зарегистрироваться с помощью своего адреса электронной почты, нужно будет предоставить Pinterest некоторую информацию. Чтобы создать свой аккаунт, нужно сообщить:
- Имя пользователя.
- Адрес электронной почты.
- Пароль.
- Имя.
- Фамилию.
- Пол.
Затем нажмите кнопку «Создать учетную запись», и все готово. Pinterest не только для людей. Бизнесу выгодно продвигать продукты на этом ресурсе. Вы можете присоединиться к ресурсу как предприниматель или преобразовать свой существующий личный аккаунт в business.pinterest.com. Многие компании используют этот сайт, чтобы увеличить продажи и повысить интерес к своему бренду и продуктам.
Путеводитель по элементам управления
Для того чтобы понять, как пользоваться Pinterest, также необходимо рассмотреть все внутренние элементы системы. Кроме этого стоит разобраться с основными элементами управления. Новым пользователям может быть неудобно использовать этот ресурс. Его элементы управления немного отличаются от тех, что люди привыкли видеть в социальных сетях.
Кнопка Pin It (букмарклет)
Чтобы понять, как пользоваться Pinterest, необходимо рассмотреть основную функцию этого портала. После того как вы создали свою учетную запись, первое, что нужно сделать, - это установить кнопку Pin It (или букмарклет) на панель закладок вашего браузера. После установки в браузере кнопка «Прикрепить» позволяет вам захватить изображение с любого веб-сайта и добавить его в один из ваших необходимых разделов. Когда прикрепляете ссылку с веб-сайта, ресурс автоматически получает ссылку на источник. Таким образом, не нарушаются права владельца контента.
Чтобы получить кнопку «Прикрепить», наведите курсор на стрелку вниз рядом со ссылкой «О программе» на ленте панели инструментов Pinterest и нажмите «Прикрепить кнопку» или посетите веб-сайт http://about.pinterest.com/goodies/.
Убедитесь, что в браузере отображается панель закладок, а затем перетащите кнопку «Закрепить» на панель закладок. Теперь, когда вы просматриваете различные сайты, можно нажать кнопку «Закрепить» на панели закладок, чтобы сохранить изображение. Каждый пин-код (в этом значении подразумевается ссылка на исходный файл), добавленный с помощью букмарклета Pin It, ссылается на сайт, с которого он пришел.
Пин/репин
Когда вы видите что-то, что нравится, на веб-сайте pinterest.com или в мобильном приложении, и нажимаете кнопку «Повтор», вы прикрепляете это изображение к одной из своих досок. Когда нажимается клавиша «Репин» (повторная публикация исходного материала), будет указана следующая информация с вашей булавкой (системой, которая закрепляет на портале исходное изображение):
- Ссылка на профиль пользователя Pinterest, изображение которого вы повторно опубликовали.
- Ссылка на доску, к которой прикрепили исходный файл.
- Ссылки на оригинальный пиннер (уникальная публикация на сайте) и на доску, на которую пользователь закрепил файл.
Доска
Pinterest.com предоставляет несколько советов по умолчанию при регистрации, чтобы вы могли начать. Они включают такие публичные доски, как:
- Продукты, которые я люблю.
- Любимые места и заведения.
- Книги, которые стоит прочитать.
- Мой стиль.
- Для дома.
Вы можете оставить эти доски по умолчанию, переименовать их или создать совершенно новые доски.
Подписки
Как работает Pinterest с подписками? Вопрос интересный. Следить за другими пользователями - отличный способ открыть новый контент. На вашей главной страниц в портале отображаются контакты людей и компаний, на которых вы подписаны. Если есть предложения людей в качестве актуальных, они будут перечислены в левой части главной страницы.
Чтобы подписаться на пользователя, нажмите кнопку «Подписаться» рядом с его именем или нажмите на его имя, чтобы перейти на страницу его профиля.
Нравится
Кнопка «Нравится» позволяет вам сохранить этот пин-код, не прикрепляя его к одной из ваших собственных досок. Все, что у вас есть в «Лайксе» (набор избранных подписок), вы можете увидеть на вкладке «Лайки» на странице своего профиля. Если интересует вопрос о том, как скачать фото в Pinterest, стоит также обратиться в панель управления. Под каждой публикацией есть кнопка «Сохранить», она располагается в свойствах картинки. Достаточно просто нажать на нее и выбрать место, куда будет скопирована фотография на компьютер.
Друзья и поиск новых пользователей
В левой части главной страницы вы можете увидеть список друзей, которым нужно следовать (если у портала есть какие-либо предложения, в зависимости от того, подключили ли вы свои учетные записи Facebook или Twitter).
Следить за кем-то в Pinterest - это все равно, что следить за кем-то в Twitter или дружить с кем-то в Facebook. Вы сможете увидеть их булавки, доски (кроме Secret Boards - об этом позже), комментарии и лайки. Нажмите кнопку Follow («Подписаться») рядом с именем пользователя, чтобы отслеживать все, что он прикрепляет к созданным им доскам. Если вы хотите подписаться только на определенные форумы, нажмите на имя этого человека, а затем выберите, на каких досках вы хотите подписаться. По такому же принципу работает каталогизатор изображений. С его помощью можно подбирать наиболее популярные публикации.
Вы также можете пригласить друзей или искать тех, кто уже является пользователями Pinterest. Нажмите на стрелку справа от вашей фотографии и имени на ленте панели инструментов и выберите «Пригласить друзей» или «Найти друзей». Вы можете ввести отдельные адреса электронной почты людей, которых вы хотите пригласить, или подключить свой аккаунт в Facebook, Gmail или Yahoo. Если вы решите подключить внешнюю учетную запись, сайт отобразит список ваших контактов из нее и вы сможете выбрать, кого из тех людей хотите пригласить в качестве новых пользователей.
Недавняя активность
Ваша домашняя страница Pinterest отображает список «Недавние действия» в левой части страницы. Здесь вы можете увидеть уведомления:
- Когда кто-то повторяет одну из ваших публикаций.
- Когда кому-то нравится одна из ваших булавок.
- Когда кто-то начинает следовать за вами или одной из ваших досок.
Если интересует вопрос о том, как сохранить картинки из Pinterest на телефон, то следует обратиться к мобильному приложению. С его помощью становится доступной функция в свойствах изображения «Сохранить». Однако если автор ограничил ее, скопировать себе на устройство фотографию будет невозможным.
Репин, лайк и комментарий
При щелчке по булавке отобразится полноразмерное изображение этой записи. Здесь вы можете найти много различной информации о ней, включая информацию об оригинальном изображении и, конечно же, об исходном источнике. Нажмите на полноразмерную картинку, чтобы посетить веб-сайт, с которого изначально было получено изображение.
При наведении курсора мыши на полноразмерное изображение чужой булавки отображаются кнопки «Повтор», «Нравится» и «Комментарий». Нажмите на «Репин», чтобы прикрепить изображение к одной из ваших собственных досок. Нажмите кнопку «Мне нравится», чтобы сохранить значок на вкладке «Мне нравится» в своем профиле.
Чтобы прокомментировать миниатюрный вид булавки, наведите курсор мыши на него и нажмите кнопку «Комментарий». Чтобы оставить комментарий при просмотре булавки в полном размере, введите свой комментарий в поле для комментариев под изображением.
Вы можете упомянуть другого пользователя Pinterest в своих комментариях, если вы подписаны хотя бы на одну из его досок. Как и в Twitter, введите символ @, за которым следует имя пользователя (например, @username), и будет загружен список возможных совпадений, позволяющий вам нажать на человека, которого вы хотели бы упомянуть в своем комментарии. Если рассматривать вопрос о том, как удалить доску в Pinterest, то здесь также стоит обращаться в свойства доски. Выбрав необходимую и перейдя в ее настройки, можно найти кнопку «Удалить».
Уведомление о новых пинах
Как и в верхней части вашей ленты новостей Facebook, Pinterest уведомляет вас, если новые пины были опубликованы с момента последней перезагрузки вашей домашней страницы. Нажмите на ссылку «Новые контакты», чтобы просмотреть их. Как удалить пины в Pinterest - вопрос также актуальный. Здесь важно выбрать необходимые публикации, сохраненные у себя. После этого, выделив их галочкой, следует перейти в свойства и нажать на кнопку «Удалить».
Прокрутить наверх
Одна небольшая, но очень приятная особенность прокрутки домашней страницы Pinterest заключается в том, что она просто бесконечная. По мере прокрутки на страницу загружается больше пинов, и вы можете продолжать просматривать красивые публикации от людей и досок, на которых вы подписаны. Если вы хотите вернуться к началу домашней страницы, просто нажмите вкладку «Прокрутка вверх», которая появляется в правом нижнем углу экрана. Официальная инструкция, как пользоваться Pinterest, расположенная на портале, отмечает, что при прокрутке сначала появляются актуальные подписки и записи, а дальше формируется контент из рекомендаций и совпадений по запросам.
Профиль пользователя
Нажав на свое имя или фотографию на панели инструментов Pinterest, вы попадете на страницу своего профиля. Здесь вы можете просматривать и редактировать собственные доски и булавки. В этом меню появляется возможность полностью редактировать свой аккаунт либо деактивировать его при необходимости. Как сохранить картинку из Pinterest в галерею из своего профиля - вопрос также популярный. Для этого действия понадобится выделить необходимые изображения и в свойствах разместить их в нужный раздел. Стоит обратить внимание, что ограничений на использование контента быть не должно.
Настройки аккаунта
На экране настроек вы можете управлять функциями своей учетной записи и информацией общего профиля. Здесь вы также можете отключить свой аккаунт Pinterest. Войдите в настройки, наведя указатель мыши на стрелку раскрывающегося списка рядом с вашим именем на ленте панели инструментов Pinterest и щелкнув ссылку «Настройки».
В разделе «Изменить настройки учетной записи» вы можете обновить свой адрес электронной почты, изменить пароль, установить предпочитаемый язык и указать свой пол (мужской, женский). Если рассматривать вопрос о том, как пользоваться приложением Pinterest на мобильных устройствах, то сложностей в применении не должно быть. После скачивания с официального источника и регистрации появится профиль пользователя, идентичный тому, что расположен на официальном сайте.
Информация о профиле
Информация вашего профиля может быть введена и изменена на странице настроек. Здесь вы можете изменить свое имя и фамилию, никнейм и изображение своего профиля. У вас есть возможность загрузить изображение профиля или вы можете нажать кнопку «Обновить с Facebook», и Pinterest будет использовать вашу текущую фотографию профиля в этой социальной сети.
Веб-сайт
Если у вас есть веб-сайт, вы можете использовать функцию подтверждения портала, чтобы показать, что вы являетесь его владельцем в своем профиле Pinterest. После того как вы подтвердите его наличие, рядом с вашим доменом в результатах поиска Pinterest появится галочка, а ваш полный адрес веб-сайта и галочка отобразятся в профиле.
Шаги для проверки сайта зависят от нескольких переменных. В сообщении на support.pinterest.com говорится: «В настоящее время вы можете проверить только домен верхнего уровня, например www.example.com. Для большинства блогеров мы рекомендуем использовать метатег HTML, чтобы подтвердить ваш блог. К сожалению, пользователи WordPress не будут иметь возможности проверить свои блоги в это время». Смотрите support.pinterest.com для получения дополнительной информации о том, как проверить свой веб-сайт.
Портал недавно запустил «Секретные доски». Это просто доски, которые являются закрытыми и доступны для просмотра только вам и вашим уполномоченным лицам. В настоящее время вы можете создать до трех секретных досок. Они отлично подходят для размещения тех публикаций, которые хотелось бы ограничить от большого числа пользователей. Это могут быть семейные фотографии. Но это не единственный способ использования секретных досок. Планирование вечеринок, детали свадьбы - все это отличные "кандидаты" в секретные советы. Приватный вход позволяет создавать собственную публику для просмотра такого контента.
Редактировать существующую доску
Хотя вы не можете переставлять контакты в профиле, вы можете редактировать некоторые функции существующей доски. Нажмите на одну из своих досок на странице профиля, а затем нажмите кнопку «Редактировать доску» под ее названием (или в качестве альтернативы нажмите кнопку «Редактировать» под доской на странице своего профиля).
Этот экран позволяет редактировать заголовок, описание и категорию доски. Вы также можете пригласить (или удалить) соавторов - других людей, которым разрешено прикреплять сообщения к вашей доске.
Как использовать обложки досок?
Pinterest позволяет выбрать, какие из тем используются в качестве обложки для доски. Существует два способа выбора оформления. На странице своего профиля наведите указатель мыши на одну из ваших досок, и появится кнопка «Редактировать обложку доски». Нажмите на это. Теперь вы можете щелкнуть по всем изображениям на этой доске и выбрать одно из них для обложки, нажав кнопку «Установить обложку». Кроме того, вы можете нажать на одну из ваших досок, чтобы просмотреть все контакты на этой группе файлов.
Переставить доски
Давайте вернемся к странице вашего профиля, где отображаются все ваши доски объявлений. Если вы хотите переставить доски на этой странице, просто нажмите кнопку «Переставить доски», расположенную рядом с кнопкой «Изменить профиль» на основной странице аккаунта. Теперь вы можете перетаскивать свои доски, чтобы изменить их порядок. Нажмите кнопку галочки, когда вы закончите, чтобы сохранить расположение.
Блокировка другого пользователя
Блокировка другого пользователя на Pinterest означает, что этот человек не может следить за вами или взаимодействовать с вашими публикациями. Вы не сможете следить за человеком, которого блокируете, или взаимодействовать с его булавками. Чтобы заблокировать пользователя, перейдите на страницу его профиля и щелкните на флажок справа от его профиля.
Заключение
Теперь вы знаете, что такое Pinterest и почему вы можете присоединиться к нему. Сайт наполнен красивыми фотографиями, юмором и практическими советами. Используйте его, чтобы отслеживать интересные темы.