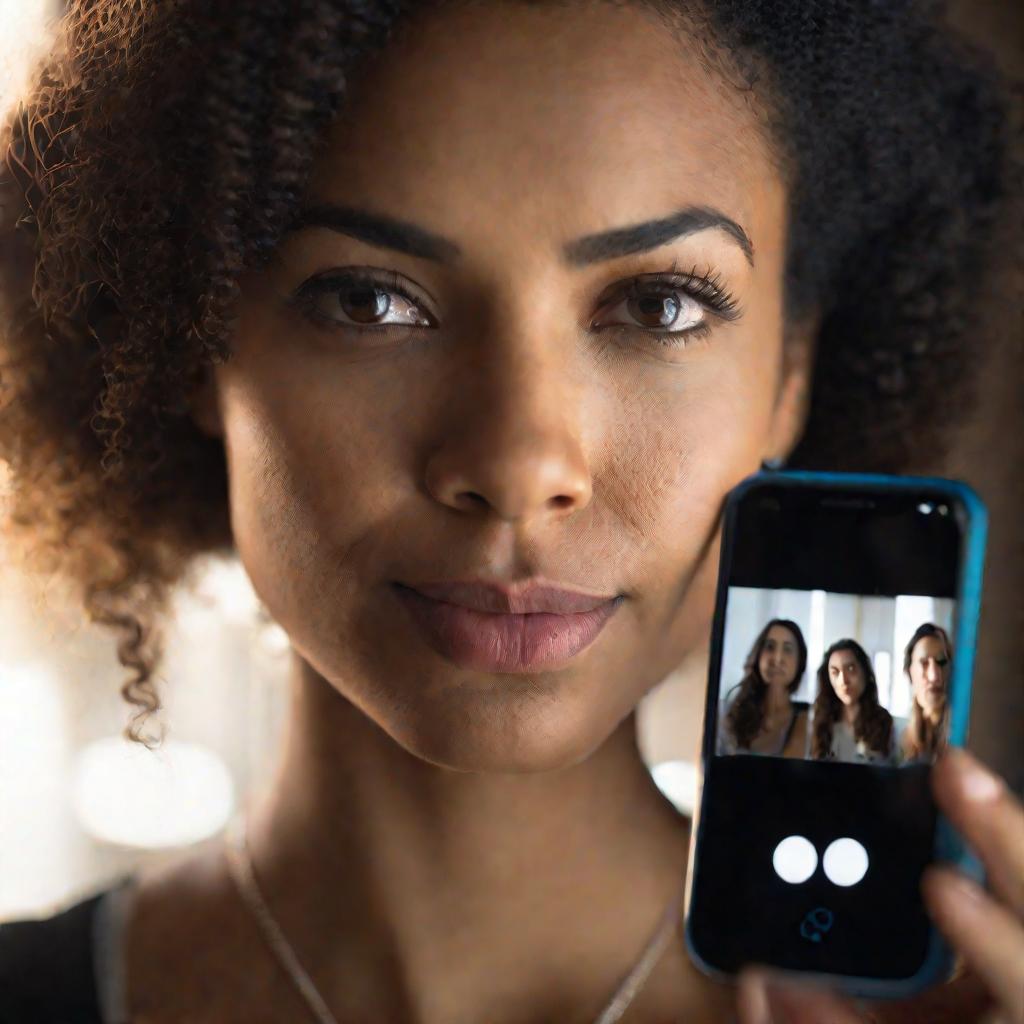Как использовать телефон как веб-камеру для ПК
В наши дни видеосвязь стала неотъемлемой частью общения и работы. Мы активно используем Skype, Zoom, WhatsApp для общения с друзьями и коллегами. Однако не у всех под рукой есть отдельная веб-камера. К счастью, обычный смартфон может стать полноценной заменой веб-камеры для компьютера или ноутбука.
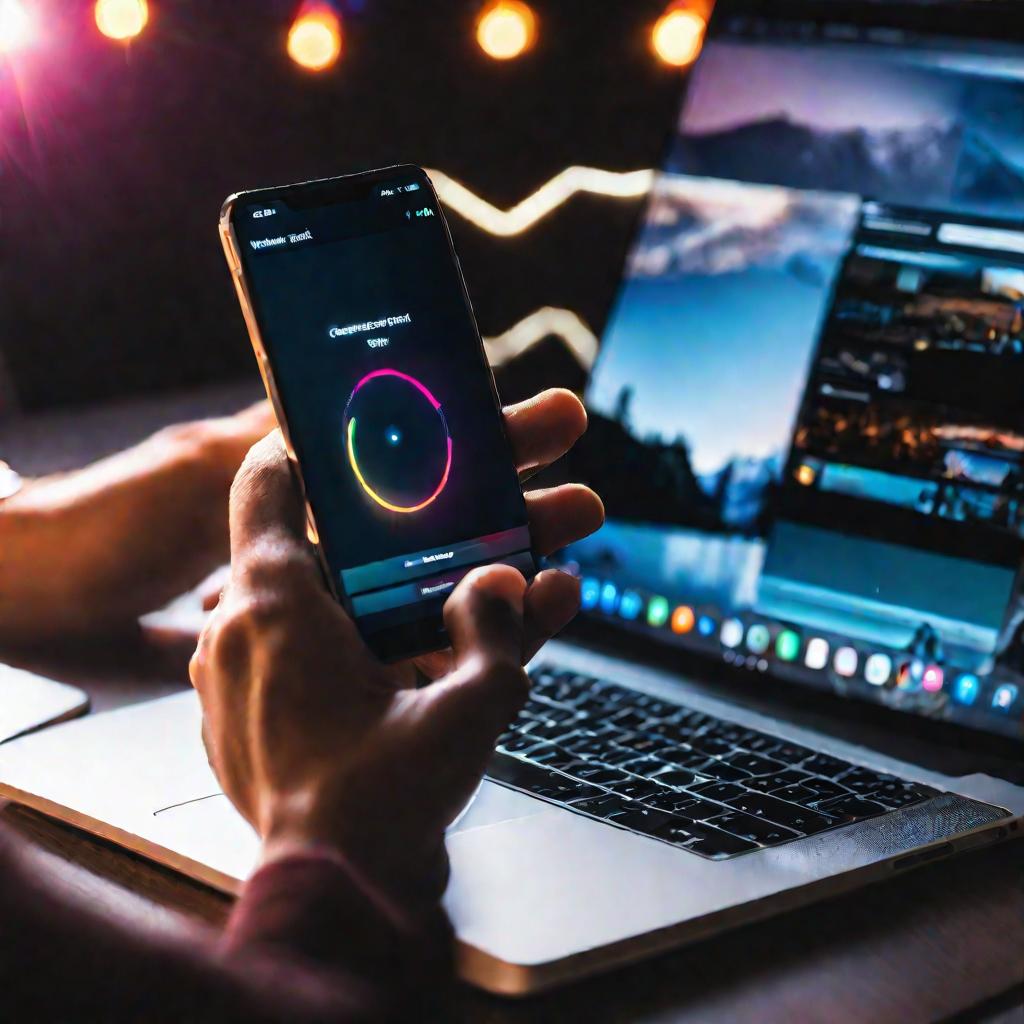
Подготовка телефона и ПК
Чтобы использовать ваш телефон в качестве камеры, нужно выполнить несколько простых шагов подготовки обоих устройств.
- Проверьте наличие необходимых разъемов в телефоне - USB и/или Wi-Fi.
- Установите последние обновления операционной системы и драйверов на ПК.
- Включите в настройках телефона режим разработчика и отладки по USB.
- Подключите телефон к компьютеру кабелем или по Wi-Fi.
- Зарядите аккумулятор телефона выше 80%.
Лучше всего для этих целей подойдут сравнительно новые смартфоны и ПК не старше 5 лет. Главное, чтобы аппаратное обеспечение поддерживало быструю передачу видеопотока. Например, среди рекомендуемых моделей:
- Смартфоны: iPhone X и новее, Samsung Galaxy S9 и новее.
- ПК: с процессором не хуже Intel Core i5, оперативной памятью 8 Гб.
Установка приложений DroidCam или IP Webcam
Чтобы настроить телефон как веб-камеру, потребуются специальные приложения. Два лучших варианта - это DroidCam и IP Webcam. Давайте рассмотрим процесс установки.
DroidCam
- Скачайте приложение DroidCam на телефон из Google Play.
- Скачайте клиент DroidCam для ПК с официального сайта.
- Запустите оба приложения и настройте права доступа.
- Проверьте работу, передав изображение с телефона на ПК.
Плюсы DroidCam:
- Простота установки.
- Наличие бесплатной версии.
Минусы:
- Требуется подключение по USB или Wi-Fi в одной сети.
- Мало настроек изображения в бесплатной версии.
IP Webcam
- Установите IP Webcam на телефон.
- Скачайте IP Camera Adapter для ПК.
- Запустите приложения и введите данные для подключения.
- Проверьте передачу видео с телефона на ПК.
Плюсы IP Webcam:
- Подключение через Wi-Fi или интернет.
- Много настроек изображения.
Минусы:
- Требуется больше действий для настройки.
- Нет бесплатной версии.
В целом оба варианта хороши и позволяют быстро настроить телефон как веб-камеру. Для новичков лучше подойдет DroidCam, опытным пользователям стоит выбрать IP Webcam.
Настройка параметров камеры на телефоне
После установки приложений можно более детально настроить параметры камеры на телефоне для получения качественного изображения.
- Выбор камеры. В зависимости от сценария использования, лучше выбрать основную или фронтальную камеру. Например, для видеоконференций удобнее использовать фронталку.
- Настройка изображения. В приложениях доступны опции регулировки яркости, контрастности, резкости. Подберите их так, чтобы изображение было четким и приятным для глаз.
- Выбор разрешения. Лучше использовать HD или Full HD разрешение. SD качество сегодня выглядит устаревшим. Однако чем выше разрешение, тем больше интернет-трафика требуется.
- Настройка звука. Отрегулируйте чувствительность микрофона телефона, чтобы голос был разборчивым, но без искажений.
С этими настройками вы сможете получить качественное видео и звук при использовании телефона в качестве веб-камеры.
Далее рассмотрим, как именно подключить телефон-камеру в популярных приложениях для видеосвязи и стриминга.
Использование телефона-камеры в Skype
Skype является одним из самых популярных приложений для видеосвязи. Давайте рассмотрим, как подключить к нему телефон в качестве камеры.
- Запустите приложение Skype на ПК.
- Перейдите в настройки и выберите телефон как камеру.
- Примите тестовый видеовызов и проверьте качество.
- При необходимости скорректируйте настройки камеры в приложении на телефоне.
В Skype на ПК также доступны дополнительные опции, например, включение эффектов, фонов и заставок. Это позволит сделать видеосвязь более интересной.
Использование телефона-камеры в Zoom
Zoom часто применяется для онлайн-конференций и вебинаров. Рассмотрим особенности подключения телефона-камеры в этом приложении.
- Откройте настройки в Zoom на ПК.
- Выберите телефон как камеру в разделе "Видео".
- Проверьте качество видео в тестовой конференции.
- При необходимости включите опцию HD видео.
В Zoom также есть полезные функции, например, виртуальный фон, который скроет обстановку помещения за вашей спиной.
Совместное использование веб-камеры ПК и телефона
Некоторые приложения позволяют одновременно использовать несколько камер. Это дает дополнительные возможности. Например, вы можете включить обе камеры - телефона и ПК - в Zoom. Это позволит показывать сразу и собеседника, и презентацию или документ.
В приложениях для стриминга такая мульти-камера съемка также бывает полезна. Одна камера снимает ведущего, другая - рабочий стол или процесс.
Решение проблем совместимости
Иногда могут возникнуть проблемы с распознаванием телефона-камеры приложениями на ПК. Что делать в таких случаях?
- Переподключите телефон или перезапустите приложение.
- Проверьте настройки операционной системы и антивируса.
- Убедитесь, что на ПК и телефоне установлены последние обновления ПО.
- Попробуйте альтернативный способ подключения - USB вместо Wi-Fi.
Следуя этим советам, вы сможете решить проблемы и настроить стабильную работу телефона в качестве веб-камеры.