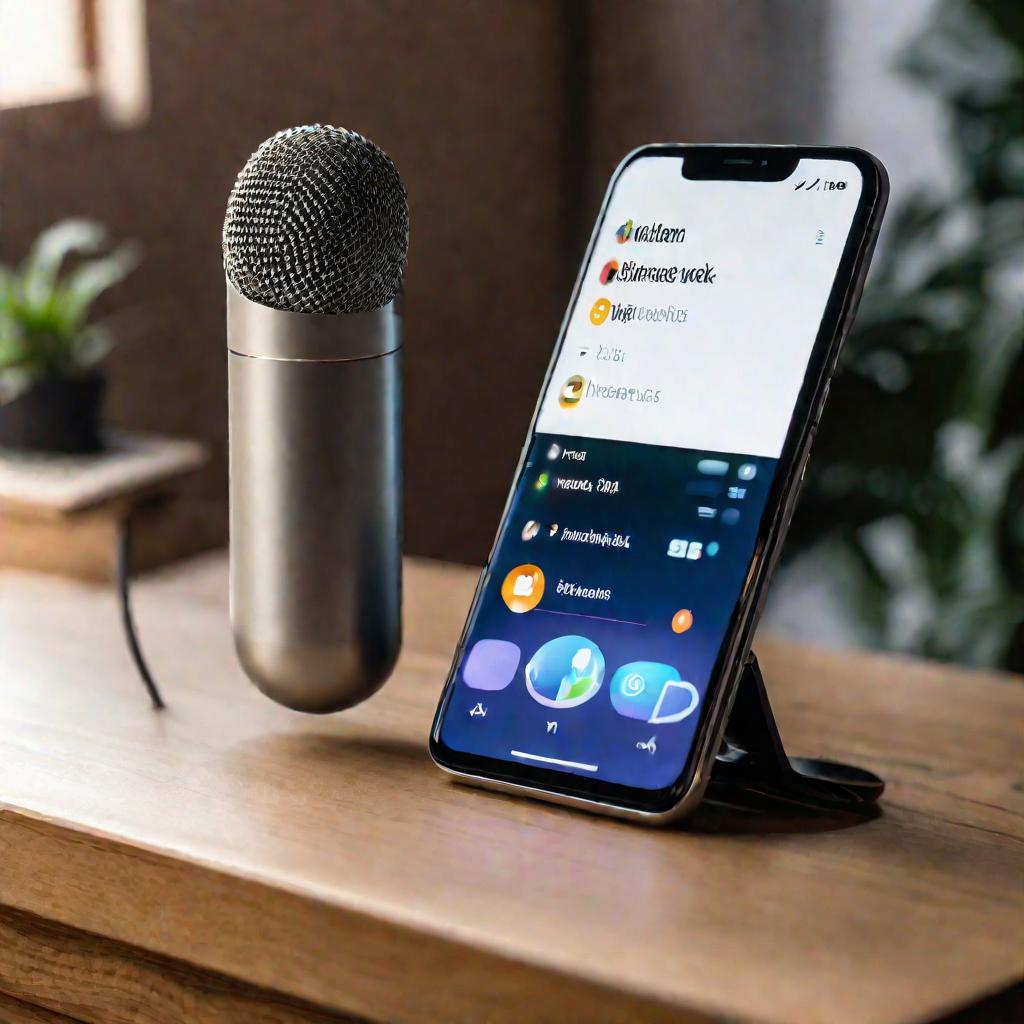Как в Дискорде включить микрофон на ПК?
Популярный мессенджер Дискорд широко используется для голосового общения во время игр и просто для связи между друзьями. Но часто возникают проблемы с настройкой микрофона на компьютере и устройствах под управлением Windows 10. Давайте разберем подробно, как правильно включить и настроить микрофон в Дискорде на ПК.
Предоставление доступа к микрофону в Windows 10
Чтобы любое приложение на компьютере могло использовать микрофон, необходимо предварительно предоставить ему соответствующий доступ. Это делается в разделе "Конфиденциальность" настроек операционной системы Windows 10.
Чтобы открыть нужный раздел:
- Зайдите в "Настройки" Windows
- Выберите раздел "Конфиденциальность"
- Найдите пункт "Микрофон" и нажмите на него
Здесь вы увидите переключатель, который разрешает приложениям доступ к микрофону на вашем ПК. Поставьте этот переключатель в положение "Вкл" и сохраните настройки.
После этого приложения смогут запрашивать доступ к микрофону. Список таких приложений отображается ниже. Например, доступ к микрофону требуется таким приложениям как Skype, Zoom, WhatsApp.
Если Дискорд не появляется в этом списке, значит он не запрашивал доступ к микрофону. В таком случае нужно открыть Дискорд и попробовать включить микрофон в настройках - тогда появится запрос на предоставление доступа к устройству.
Совет: после установки Дискорда на ПК обязательно проверьте, появился ли он в списке приложений, запрашивающих доступ к микрофону.

Включение микрофона в десктопной версии Дискорда
После предоставления необходимых разрешений в настройках Windows, можно переходить непосредственно к включению микрофона в программе Дискорд на компьютере.
Самый простой способ включить и выключить микрофон - использовать кнопку быстрого доступа в главном меню Дискорда. Она расположена в левом нижнем углу окна.
Нажатие на эту кнопку переключает состояние микрофона:
- Если микрофон выключен - он включится
- Если микрофон включен - он отключится
В зависимости от текущего состояния, на кнопке будет изображен микрофон или перечеркнутый микрофон. Это помогает определить, включен ли микрофон в данный момент.
Другой способ управления микрофоном - использовать режим рации. В этом режиме микрофон включается только при удержании назначенной клавиши.
Чтобы включить режим рации:
- Перейдите в Настройки > Голос и видео
- Включите переключатель "Режим рации"
- Назначьте клавишу для активации микрофона
После этого удерживайте выбранную клавишу, чтобы говорить. Отпустите клавишу, чтобы отключить микрофон.
Еще одна особенность управления микрофоном возникает при голосовом или видео звонке в Дискорде. В этом случае кнопка управления микрофоном появляется непосредственно в окне звонка.
Включение микрофона в мобильном приложении Дискорда
Мобильная версия Дискорда для смартфонов и планшетов также позволяет использовать микрофон для голосового общения. Рассмотрим, как именно включается микрофон в этом приложении.
Чтобы начать говорить в одном из голосовых каналов, нажмите на иконку микрофона внизу экрана. При этом микрофон активируется, и другие участники канала смогут вас услышать.
Повторное нажатие на эту же кнопку отключает микрофон. Таким образом, очень легко и быстро переключаться между режимами.
В мобильном приложении Дискорд также есть режим рации. Чтобы его включить:
- Перейдите в Настройки > Голос и видео
- Включите опцию "Удерживать для разговора"
После этого, чтобы включить микрофон, нужно удерживать кнопку с микрофоном внизу экрана. При отпускании кнопки микрофон отключится.
Совет: в настройках телефона убедитесь, что Дискорд имеет разрешение на использование микрофона.
Разрешение доступа к микрофону в Дискорде
Иногда Дискорд не может получить доступ к микрофону из-за ограничений на уровне операционной системы или браузера. Рассмотрим, как можно разрешить доступ в таких ситуациях.
Например, в браузере Google Chrome нужно:
- Открыть Настройки браузера
- Перейти в раздел Дополнительно > Конфиденциальность и безопасность
- Найти Дискорд в списке сайтов и убедиться, что доступ к микрофону разрешен
Если доступ запрещен, нажмите на значок микрофона рядом с Дискордом и выберите "Разрешить".
В десктопном приложении Дискорд обычно запрашивает доступ к микрофону автоматически. Если этого не произошло, попробуйте вручную включить микрофон в настройках - тогда появится запрос.
В мобильном приложении проверьте настройки доступа к микрофону для Дискорда в разделе приложений на вашем смартфоне или планшете. При необходимости измените их вручную.
Совет: убедитесь, что на компьютере установлены актуальные драйверы для микрофона.
Разрешение доступа к микрофону в Дискорде
Иногда Дискорд не может получить доступ к микрофону из-за ограничений на уровне операционной системы или браузера. Рассмотрим, как можно разрешить доступ в таких ситуациях.
В десктопном приложении Дискорд обычно запрашивает доступ к микрофону автоматически. Если этого не произошло, попробуйте вручную включить микрофон в настройках - тогда появится запрос.
В мобильном приложении проверьте настройки доступа к микрофону для Дискорда в разделе приложений на вашем смартфоне или планшете. При необходимости измените их вручную.
Поиск и устранение неисправностей микрофона
Иногда даже при корректных настройках микрофон в Дискорде не работает. Рассмотрим типичные проблемы и способы их решения.
Отсутствие звука в микрофоне
Причины:
- Микрофон случайно отключен
- Низкий уровень громкости микрофона
- Неправильное подключение или поломка микрофона
Решения:
- Проверить включен ли микрофон в Дискорде
- Увеличить уровень громкости микрофона в настройках
- Поменять разъем подключения микрофона
Плохое качество звука в микрофоне
Причины:
- Шумы от других устройств
- Неправильная настройка чувствительности
- Низкое качество самого микрофона
Решения:
- Использовать фильтры шумов в настройках Дискорда
- Подобрать оптимальный уровень чувствительности
- Приобрести микрофон с лучшим звучанием
Выбор и покупка микрофона для Дискорда
Чтобы получить хорошее качество звука при общении в Дискорде, важно правильно выбрать микрофон. Рассмотрим основные критерии выбора.
Типы микрофонов
Существуют микрофоны следующих типов:
- Встроенные в ноутбуки и веб-камеры
- Внешние подключаемые по проводу
- Беспроводные Bluetooth микрофоны
Основные характеристики
При выборе микрофона обращайте внимание на:
- Направленность - для голосового чата лучше направленный микрофон
- Частотный диапазон - чем шире, тем лучше передает голос
- Чувствительность - определяет дальность улавливания звука
Дополнительные функции
Полезные функции современных микрофонов:
- Подавление фонового шума
- Регулировка уровня громкости
- Индикатор загорания при работе
Полезные советы по использованию микрофона
Чтобы максимально эффективно использовать микрофон при общении в Дискорде, воспользуйтесь этими советами:
Настройте горячие клавиши:
- Назначьте сочетания клавиш для быстрого включения/выключения микрофона.
Используйте режим пуш-то-толк:
- Это позволит говорить, удерживая одну клавишу.
Настройте фильтры шумов:
- Включите фильтры фоновых шумов для лучшего качества звука.
Подберите оптимальное расположение:
- Располагайте микрофон ближе ко рту, но не слишком близко.