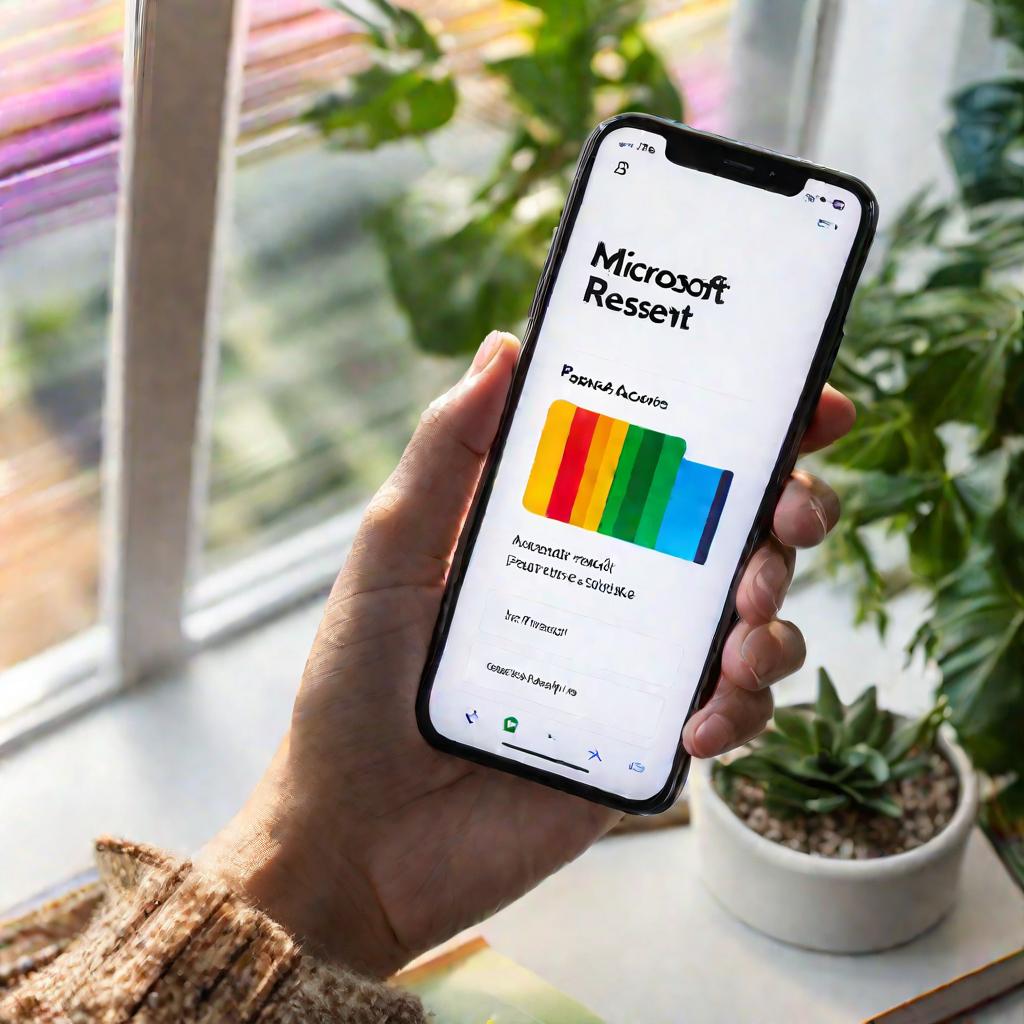Пошаговая инструкция: как поменять пароль на виндовс 10 за 5 минут
Здравствуйте, уважаемые читатели! Сегодня мы рассмотрим пошаговую инструкцию по смене пароля в Windows 10. Эта процедура занимает всего 5 минут и позволит сделать ваш компьютер более защищенным. Далее я подробно опишу все необходимые действия и дам полезные советы. Приступим!
1. Подготовка к смене пароля
Прежде чем приступать непосредственно к смене пароля в Windows 10, необходимо выполнить ряд подготовительных действий:
- Проверить тип учетной записи - локальная или Майкрософт.
- Убедиться, что есть доступ к текущему паролю.
- Подготовить новый надежный пароль.
- Создать резервную копию данных на всякий случай.
Давайте подробнее рассмотрим каждый из этих пунктов.
Проверка типа учетной записи
В Windows 10 используются два типа учетных записей: локальные и Майкрософт. От типа зависит способ смены пароля.
Чтобы проверить, какая у вас учетная запись, зайдите в меню "Пуск - Настройки - Учетные записи". Если отображается ваш email и есть пункт "Управление учетной записью Майкрософт", значит, у вас аккаунт Майкрософт.
Если указано только имя и статус "Локальная учетная запись", это локальный пользователь.
Необходимые условия для смены пароля
Чтобы поменять пароль, вам понадобится:
- Доступ к текущему паролю.
- Права администратора (для локальной учетной записи).
- Подключение к интернету (для аккаунта Майкрософт).
Если вы не помните старый пароль или утеряли к нему доступ, придется пройти процедуру восстановления пароля.

Рекомендации по созданию надежного пароля
При выборе нового пароля руководствуйтесь следующими рекомендациями:
- Длина пароля не менее 8 символов.
- Используйте заглавные и строчные буквы, цифры и спецсимволы.
- Не используйте личную информацию и словарные слова.
- Регулярно обновляйте пароль.
Чем сложнее пароль, тем надежнее защита ваших данных.
Варианты входа в систему без пароля
Если вам неудобно постоянно вводить длинный пароль, можно настроить быстрый вход в Windows 10 с помощью ПИН-кода, графического ключа, отпечатка пальца или распознавания лица.
Эти параметры находятся рядом с настройками смены пароля в разделе "Учетные записи".
Совет: сделайте резервную копию данных перед сменой пароля
Перед тем как менять пароль, рекомендуется создать резервную копию важных файлов.
Это позволит избежать потери данных в случае каких-либо сбоев при смене пароля.
Теперь, когда мы подготовились, можно смело приступать к основному действию - смене пароля в Windows 10.
2. Смена пароля в настройках Windows 10
Самый простой способ поменять пароль - использовать для этого встроенные настройки Windows 10.
Давайте пошагово рассмотрим этот процесс:
- Зайдите в раздел "Пуск - Настройки - Учетные записи".
- В боковом меню выберите пункт "Варианты входа".
- Нажмите на ссылку "Изменить" в блоке "Пароль".
- Введите текущий пароль.
- Придумайте и введите новый пароль.
- Повторите новый пароль.
- Нажмите кнопку "Далее" и дождитесь сообщения об успешной смене пароля.
После этого под новым паролем можно войти в систему.
Совет: как сменить ПИН-код
Чтобы поменять ПИН-код вместо пароля, на той же странице настроек нажмите "Изменить" в соответствующем блоке и следуйте инструкциям.
Пример: пошаговая инструкция со скриншотами
Ниже приведен визуальный пример смены пароля в Windows 10.
-
Заходим в настройки и выбираем раздел "Учетные записи":
-
Переходим на вкладку "Варианты входа":
-
Нажимаем "Изменить" в блоке "Пароль":
-
Вводим текущий и новый пароль:
Как видите, процесс смены пароля интуитивно понятный и занимает считанные минуты.
3. Смена пароля учетной записи Майкрософт
Если у вас учетная запись Майкрософт, пароль можно изменить на официальном сайте, не заходя в настройки Windows.
Для этого:
- Зайдите на сайт account.microsoft.com и авторизуйтесь.
- Перейдите в раздел "Безопасность".
- Нажмите "Изменить пароль" и следуйте дальнейшим инструкциям.
После смены пароля на сайте Майкрософт он автоматически обновится на всех устройствах, где вы используете этот аккаунт.
Пример: изменение пароля через смартфон
Сменить пароль аккаунта Майкрософт можно даже через мобильное приложение.
Например, на Android это делается так:
- Заходим в приложение "Настройки".
- Выбираем раздел "Учетные записи".
- Жмем на аккаунт Майкрософт.
- Переходим в меню "Безопасность".
- Нажимаем "Изменить пароль".
- Введите новый пароль и сохраните изменения.
Удобно менять пароль через смартфон, когда под рукой нет компьютера.
Как поменять пароль на виндовс 10: дополнительные варианты
В этой статье мы уже рассмотрели два основных способа смены пароля в Windows 10 - через настройки ОС и на сайте аккаунта Майкрософт.
Далее я опишу некоторые дополнительные варианты для более опытных пользователей.
4. Смена пароля локального пользователя
Для локальных учетных записей в Windows 10 предусмотрено несколько способов смены пароля без использования стандартных настроек.
Использование панели управления
Через панель управления можно напрямую изменить пароль конкретной учетной записи.
Для этого зайдите в раздел "Учетные записи пользователей" и выберите нужную запись. Нажмите "Создать пароль" и укажите новый пароль.
Командная строка: net user
Смена пароля возможна через командную строку с помощью команды:
net user Имя_пользователя *
Где вместо звездочки нужно ввести новый пароль.
Утилита Netplwiz
Еще один способ - утилита Netplwiz, которая также позволяет easilly сменить пароль локальной учетной записи в Windows 10.
Наберите в поиске "netplwiz" и запустите эту утилиту. В окне выберите нужного пользователя и нажмите "Сменить пароль".
Установка пустого пароля
If you want to remove password completely, run this command:
net user Имя_пользователя ""
It will set an empty password for the selected user account.
как поменять пароль на виндовс 10
Мы рассмотрели основные способы смены пароля пользователя в Windows 10.
Как видите, этот процесс не вызовет у вас затруднений, главное - выбрать подходящий для вашего случая метод.
В заключительной части статьи я дам рекомендации по восстановлению пароля, отвечу на распространенные вопросы и расскажу об альтернативных способах защиты.
Следите за обновлениями!
5. Восстановление пароля в Windows 10
Что делать, если вы забыли или утратили доступ к паролю в Windows 10?
К счастью, предусмотрено несколько вариантов восстановления пароля.
Контрольные вопросы при входе в систему
Если при создании учетной записи были настроены контрольные вопросы, ответ на них позволит сбросить пароль.
После ввода неправильного пароля нажмите "Забыли пароль?" и следуйте инструкциям.
Функция сброса пароля
На экране входа в систему есть ссылка "Сброс пароля". Она запускает мастер сброса.
Пройдите все шаги мастера и задайте новый пароль.
Создание учетной записи администратора
Можно зайти в систему под новой учетной записью администратора, сбросить пароль старого пользователя, а затем удалить новую учетку.
Возврат устройства к заводским настройкам
Крайний вариант - полный сброс Windows 10 до изначальных параметров. При этом удаляются все данные.
6. Смена пароля с помощью командной строки
Рассмотрим еще один способ смены пароля - с помощью командной строки.
Команда net user
Чтобы сменить пароль локальной учетной записи, используется команда:
net user имя_пользователя новый_пароль
Например:
net user Ivan1234 Qwerty123
Это установит пароль "Qwerty123" для пользователя Ivan1234.
Команда net accounts
Для изменения пароля администратора предназначена команда:
net accounts /maxpwage:0
После ее выполнения можно указать новый пароль с помощью net user.
7. Риски и ошибки при смене пароля
Помимо описанных способов, существует ряд нюансов, о которых стоит знать.
- Неверный текущий пароль. Если вы ошиблись со старым паролем, процедура сброса не сработает.
- Потеря новых данных. Легко забыть или потерять только что созданный пароль. Лучше сразу записать его.
- Несанкционированный доступ. Убедитесь, что на вашем ПК не установлены вредоносные программы, перехватывающие пароли.
- Невозможность входа в систему. Иногда после смены пароля возникают проблемы с входом в Windows. Чаще всего их можно решить перезагрузкой ПК.