Как сжать презентацию PowerPoint: доступные способы
Есть ли что-то более раздражающее, чем получение сообщения об ошибке "Файл слишком большой" при попытке отправить презентацию PowerPoint по электронной почте? К счастью, существует несколько эффективных способов, позволяющих существенно уменьшить размер презентации без каких-либо потерь в качестве. Далее в этой статье мы подробно рассмотрим 7 таких методов. Применяя представленные здесь советы и жизненные хаки, вы без труда сможете отправлять свои презентации куда угодно - коллегам по работе, друзьям и близким. Приступим!
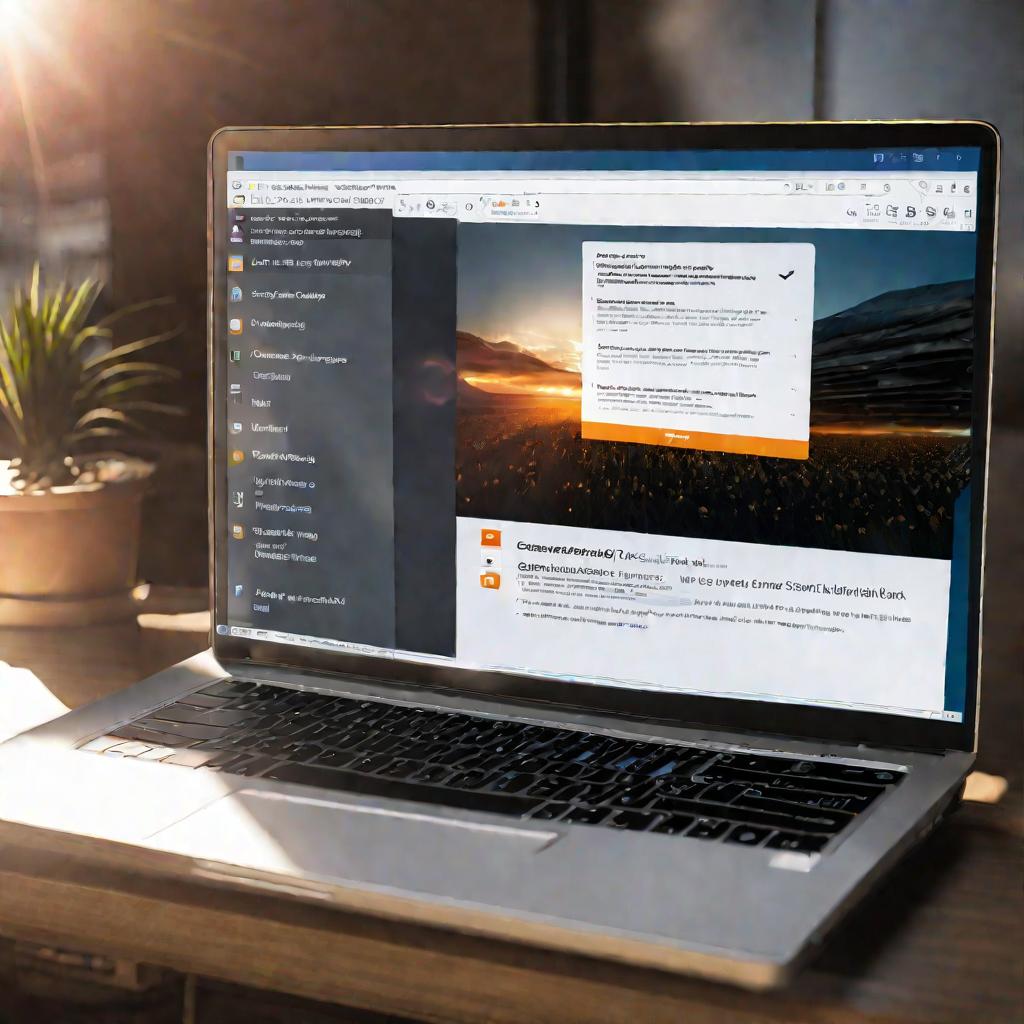
1. Оптимизация исходных изображений
Одна из основных причин увеличения размера презентаций PowerPoint - это использование изображений высокого разрешения. Фотографии с камеры смартфона или фотоаппарата часто имеют разрешение 3000-4000 пикселей по ширине. Для презентации такое качество избыточно.
- Рекомендуем использовать изображения с разрешением не более 1920х1080 пикселей. Этого будет достаточно для отображения на экранах и проекторах.
- Оптимальным форматом для фотографий является JPEG, так как он обеспечивает наилучшее соотношение качества и размера файла.
- Если изображение занимает не весь слайд, а только часть, можно использовать разрешение 800х600 пикселей и меньше.
- Изображения с прозрачным фоном лучше сохранять в JPEG без альфа-канала для уменьшения размера.
Например, фотография размером 3000х2000 пикселей весит примерно 3 Мб. Если уменьшить ее до 1920х1080 пикселей с сохранением в JPEG, размер составит менее 500 Кб - почти в 6 раз меньше!
Таким образом, используя изображения оптимального размера для презентаций PowerPoint, можно существенно уменьшить конечный размер файла.
2. Сжатие изображений в настройках PowerPoint
Если презентация уже собрана и содержит изображения большого размера, ее можно оптимизировать прямо в PowerPoint:
- Выберите на слайде любое изображение, перейдите на вкладку "Формат" в меню.
- Нажмите кнопку "Сжать изображения".
- В открывшемся окне выберите разрешение 96 или 150 точек на дюйм.
- Поставьте галочку "Удалить обрезанные области".
- Нажмите "Применить ко всем рисункам".
PowerPoint уменьшит размер всех изображений в презентации, сохранив при этом макет слайдов. Это позволяет "похудеть" презентации в несколько раз!
Например, презентация 80 Мб с 15 фотографиями после такой оптимизации уменьшилась до 7 Мб - более чем в 10 раз! При этом визуально презентация не изменилась.
Таким образом, встроенные в PowerPoint средства позволяют легко сжимать изображения в готовой презентации.
3. Сжатие медиафайлов в PowerPoint
Еще один тип контента, который увеличивает размер презентаций PowerPoint - это встроенные видеоролики. К счастью, начиная с версии PowerPoint 2016 появилась возможность сжимать медиафайлы непосредственно в программе.
Чтобы сжать видео в презентации PowerPoint:
- Перейдите на вкладку "Файл" и нажмите "Сведения".
- В разделе "Размер медиафайлов" нажмите "Сжать медиа".
- Выберите нужный уровень сжатия, например "Для презентаций".
При этом PowerPoint конвертирует исходные медиафайлы в более легкий формат h264. Это позволяет уменьшить размер видео в 3-5 раз без заметной потери качества.
Обратите внимание, что после сжатия будут удалены ненужные аудиодорожки, субтитры, скрытые кадры в видеороликах. Это дополнительно оптимизирует размер.
Таким образом, используя встроенные инструменты, можно легко уменьшить размер мультимедиа в презентациях PowerPoint.
4. Встраивание используемых шрифтов
Еще один эффективный способ уменьшить размер презентации PowerPoint - оптимизировать использование шрифтов.
Дело в том, что если в презентации используются нестандартные шрифты, не установленные на компьютерах получателей, то PowerPoint автоматически встраивает эти шрифты в файл презентации.
Это гарантирует корректное отображение, но существенно увеличивает размер файла. Особенно если встраиваются редко используемые символы.
Чтобы оптимизировать шрифты в презентации:
- Перейдите в меню "Файл - Параметры - Сохранить".
- В разделе "Шрифты" выберите "Встраивать только используемые символы".
Так PowerPoint будет встраивать только те символы шрифтов, которые реально используются в тексте презентации. Это позволяет существенно сократить размер встроенных шрифтов и общий размер презентации.
К примеру, при отсутствии такой оптимизации презентация размером 18 Мб после отправки коллеге через email выросла до 25 Мб. После оптимизации шрифтов размер остался 18 Мб.
5. Сжатие при сохранении
Многие не знают, что PowerPoint позволяет настроить автоматическое сжатие изображений при каждом сохранении презентации.
Чтобы включить эту функцию:
- Перейдите в раздел меню "Файл - Параметры - Дополнительно".
- В блоке "Изображения" выберите нужный уровень сжатия, например, 96 точек на дюйм.
- Снимите галочку "Сохранять исходные изображения".
После этого каждое сохранение презентации будет уменьшать размер изображений до заданного уровня качества.
Это позволяет постепенно добиться оптимального размера презентации без необходимости запускать сжатие вручную каждый раз.
К примеру, при сохранении раз в час в течение рабочего дня, размер презентации сократился с 32 Мб до 23 Мб. Такой результат дает экономию места почти в полтора раза!
6. Онлайн-сервисы для сжатия
Если по каким-то причинам нет возможности сжать презентацию PowerPoint на своем компьютере, можно воспользоваться онлайн сервисами.
Наиболее популярные из них:
- Smallpdf
- ILovePDF
- PDF2Go
Чтобы сжать презентацию, достаточно загрузить ее на сайт сервиса, указать нужный размер и скачать результат.
Процесс занимает меньше минуты и не требует регистрации или установки дополнительных программ.
Главный минус такого подхода - меньший контроль над настройками сжатия по сравнению с использованием встроенных в PowerPoint инструментов.
Тем не менее, для быстрого решения проблемы перед отправкой презентации это отличный вариант.
7. Сжатие в архив
Еще один простой способ уменьшить размер презентации PowerPoint - это заархивировать ее в формат ZIP, RAR или 7Z.
Преимущества такого подхода:
- Любая презентация сжимается минимум в 2 раза.
- Не требуется конвертация медиафайлов или изменение параметров изображений.
- Сохраняется оригинальная презентация для дальнейшего редактирования.
Чтобы заархивировать презентацию PowerPoint:
- Откройте контекстное меню на файле и выберите "Отправить - Сжатая ZIP папка".
- Или воспользуйтесь сторонним архиватором, например 7-zip.
Также можно воспользоваться онлайн сервисами для архивации:
- ZippyShare
- DropZip
- FreeFileZilla и другие.
Они позволяют заархивировать файлы прямо на сайте и скачать результат.
Например, презентация размером 48 Мб после архивации стала весить 23 Мб. Экономия места составила более 2 раз!
8. Совмещение нескольких методов
Для достижения максимального эффекта оптимально комбинировать несколько методов сжатия презентаций PowerPoint:
- Использовать изображения необходимого размера.
- Встроить только используемые символы шрифтов.
- Сжать изображения и медиафайлы в настройках.
- Заархивировать презентацию.
Такой подход позволяет в итоге получить минимально возможный размер презентации без потери качества.
Например, исходная презентация размером 128 Мб после всех оптимизаций и архивации заняла 12 Мб. Экономия места составила почти 10 раз!
Таким образом, совмещая все рассмотренные методы, можно максимально уменьшить размер презентаций PowerPoint для удобства хранения и передачи.