Мастер импорта сертификатов в Windows: быстрое решение распространенной проблемы
Мастер импорта сертификатов в Windows часто вызывает затруднения у пользователей. Но существуют простые способы решения проблем с этим инструментом.
1. Основные сведения о мастере импорта сертификатов
Мастер импорта сертификатов - это встроенный в Windows инструмент для импорта сертификатов из различных источников. Он позволяет выполнять следующие задачи:
- Импорт сертификатов из файлов формата .CER, .PFX
- Импорт из хранилища сертификатов локального компьютера или других компьютеров
- Импорт из службы сертификации Windows (Active Directory)
- Просмотр свойств импортируемых сертификатов
Чтобы запустить мастер импорта сертификатов, нужно открыть меню "Пуск", ввести в поиске "Управление сертификатами" и выбрать соответствующий пункт. Далее перейти на вкладку "Личные" и нажать кнопку "Импорт".
После этого запустится мастер импорта сертификатов, который состоит из нескольких шагов:
- Выбор источника сертификата (файл, хранилище)
- Просмотр свойств сертификата
- Выбор хранилища для импорта
- Завершение импорта
Сертификаты могут импортироваться в одно из нескольких хранилищ Windows:
- Личное - для текущего пользователя
- Промежуточное - для промежуточных центров сертификации
- Доверенные корневые центры - для корневых центров сертификации
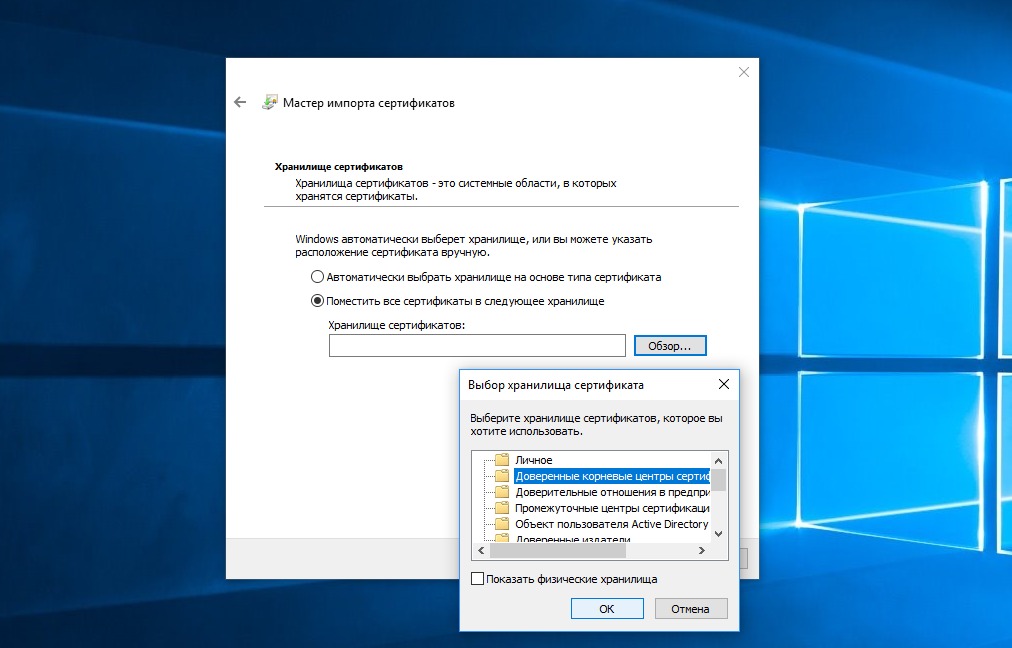
2. Импорт личного сертификата из файлов
Рассмотрим подробную инструкцию по импорту личного сертификата из файла формата .PFX, содержащего закрытый ключ.
Прежде всего нужно подготовить файл сертификата в формате .PFX. Это может быть:
- Файл, предоставленный удостоверяющим центром
- Файл, экспортированный из другого хранилища сертификатов
- Файл, созданный при генерации нового сертификата
Файл должен находиться на локальном диске компьютера или на съемном носителе.
Далее нужно запустить мастер импорта сертификатов, как описано в предыдущем разделе статьи. На первом шаге выбираем опцию "Из файла" и указываем расположение файла .PFX на диске.
На следующем шаге мастер покажет информацию о сертификате. Нужно убедиться, что это тот сертификат, который требуется импортировать. Обратите внимание на такие параметры как действительный период, владелец сертификата, цель использования.
Далее выбираем хранилище "Личное" и устанавливаем флажок "Включить все расширенные свойства". Это позволит сохранить в хранилище максимум информации о сертификате.
На последнем шаге нужно будет ввести пароль для доступа к закрытому ключу. Обычно это пароль, который использовался при генерации ключей или тот, что присвоен удостоверяющим центом.
После завершения работы мастера сертификат будет успешно импортирован. Это можно проверить, открыв оснастку "Управление сертификатами" и перейдя на вкладку "Личные".
3. Решение типичных ошибок при импорте сертификатов
При работе с мастером импорта сертификатов в Windows часто возникают ошибки. Давайте разберем типичные сообщения об ошибках и способы их устранения.
Ошибка "Введенный пароль неправилен"
Эта ошибка означает, что при импорте для доступа к закрытому ключу сертификата был указан неверный пароль. Возможные решения:
- Внимательно проверить правильность ввода пароля, в том числе регистр символов
- Попробовать ввести пароль для контейнера ключа, если он отличается от пароля сертификата
- Запросить или сбросить пароль к сертификату в удостоверяющем центре
Ошибка при проверке цепочки сертификатов
Мастер импорта не смог проверить цепочку сертификатов из-за отсутствия промежуточных или корневых сертификатов. В этом случае нужно сначала импортировать недостающие звенья цепочки в соответствующие хранилища.
Импортированный сертификат недействителен
Причины могут быть разные:
- Истек срок действия сертификата
- Сертификат отозван удостоверяющим центром
- Повреждены данные сертификата
В этом случае нужно получить новый действующий сертификат удостоверяющего центра и повторить процедуру импорта.
Не удается найти хранилище для импорта сертификата
Вероятные причины:
- Не хватает прав для импорта в выбранное хранилище. Например, для импорта в хранилище Локального компьютера нужны права администратора.
- Повреждена база реестра сертификатов Windows. Может потребоваться восстановление из резервной копии.
4. Резервное копирование сертификатов
Сертификаты, используемые для электронной подписи, шифрования, аутентификации представляют большую ценность. Потеря доступа к закрытым ключам чревата серьезными последствиями.
Поэтому очень важно создавать резервные копии сертификатов и безопасно их хранить. Резервное копирование можно выполнить несколькими способами.
Экспорт сертификатов из хранилища
С помощью мастера импорта/экспорта сертификатов их можно экспортировать в отдельные файлы.
Создание резервной копии хранилища сертификатов
Для резервирования всех сертификатов можно просто скопировать папку хранилища, например "%APPDATA%\Microsoft\SystemCertificates\".
5. Восстановление сертификатов из резервной копии
Если произошла порча или удаление сертификатов в хранилище, их можно восстановить следующими способами:
Импортировать сертификаты из файлов резервных копий
Используем знакомый нам мастер импорта сертификатов, но на первом шаге выбираем в качестве источника необходимый файл сертификата.
Восстановить хранилище целиком из резервной копии
Если была сделана резервная копия папки хранилища, ее достаточно восстановить в исходное расположение, заменив испорченные данные.