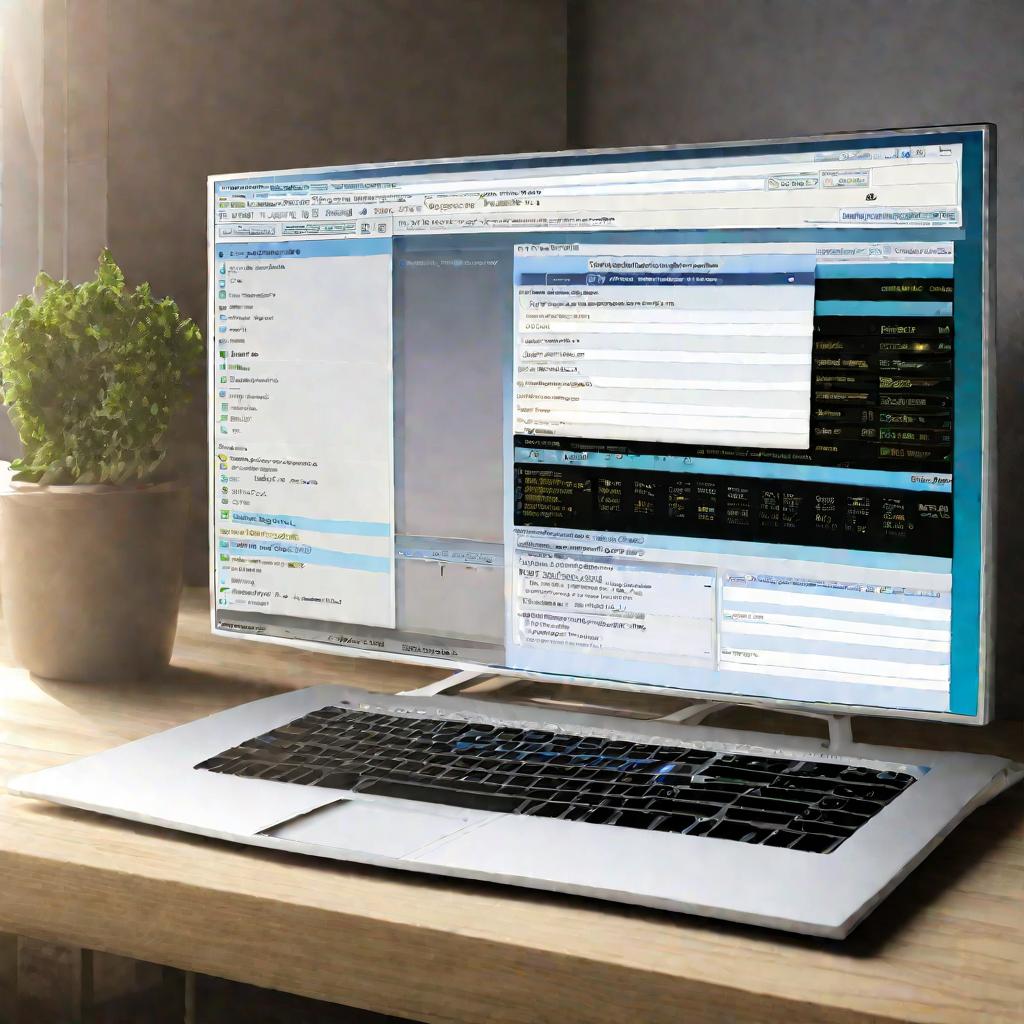Как создавать таблицы в Access: способы и методы, алгоритм создания
Базы данных Access широко используются во многих организациях для хранения и обработки информации. Удобное создание и наполнение таблиц - ключ к эффективной работе с данными. В этой статье мы подробно разберем, как создавать и наполнять таблицы в Access с нуля, используя разные режимы и инструменты.
Подготовка к созданию таблиц
Перед тем как приступить к созданию таблиц в Access, необходимо выполнить следующие подготовительные шаги:
- Определить правила именования таблиц и полей в соответствии со стандартами организации.
- Проанализировать требования к базе данных и спроектировать необходимый набор таблиц.
- Выбрать подходящие типы данных для каждого поля с учетом вида хранимой информации.
Правила именования
Рекомендуется придерживаться следующих правил при выборе имен таблиц и полей:
- Использовать понятные и отражающие суть имена;
- Начинать имена таблиц с префикса tbl;
- Избегать специальных символов и пробелов;
- Ограничить длину имен до 64 символов.
Проектирование структуры
Прежде чем создавать таблицы, определите:
- Какая информация должна храниться в базе данных;
- Какие объекты или сущности будут представлены отдельными таблицами;
- Какие поля должны быть в каждой таблице и какие типы данных для них выбрать.
Это позволит спроектировать оптимальную структуру хранения данных.

Выбор типов данных
Access поддерживает множество типов данных. Наиболее часто используются:
| Текстовый | Для хранения текста |
| Числовой | Для хранения чисел |
| Дата/время | Для хранения дат и времени |
Правильный выбор типов данных позволит избежать ошибок при последующем наполнении и использовании таблиц.
Создание таблицы в режиме конструктора
Рассмотрим способ создания таблицы в режиме конструктора.
Сначала запускаем Access и создаем пустую базу данных, нажав кнопку "Создать". Затем переходим на вкладку "Создание" и в группе "Таблицы" выбираем значок "Конструктор таблиц".
В открывшемся окне конструктора вводим имена полей таблицы, выбираем для каждого нужный тип данных и при необходимости настраиваем дополнительные свойства.
Например, для поля "Цена" целесообразно выбрать числовой тип данных и указать количество знаков после запятой в денежных единицах.
Затем следует установить ключевое поле, отметив нужный столбец в окне конструктора. Это позволит однозначно идентифицировать каждую запись.
После определения всех полей, таблицу можно сохранить, указав имя и выбрав место хранения файла базы данных.
Таким образом, с помощью конструктора можно точно спроектировать структуру таблицы, задать нужные параметры полей и подготовить ее для дальнейшего наполнения данными.
Этот способ подходит опытным пользователям.
Создание таблицы при вводе данных
Еще один способ создавать таблицы в Access - непосредственно при вводе данных.
Для этого переходим на вкладку "Создание" и нажимаем "Таблица". В открывшейся пустой таблице можно сразу ввести первые записи, например о товарах в интернет-магазине.
При переходе к следующим полям Access автоматически создаст для них заголовки Field1, Field2 и т.д. и определит соответствующие типы данных на основе введенных значений.
Достоинства метода
- Простота и скорость создания таблицы
- Наглядность процесса
- Возможность динамически добавлять поля
Недостатки
- Отсутствие четкой структуры в начале
- Необходимость последующей доработки таблицы
Таким образом, этот подход позволяет быстро создавать таблицы и заполнять их первоначальными данными, но в дальнейшем потребуется уточнение структуры.
Использование мастера таблиц
MS Access имеет удобный инструмент для создания таблиц - мастер таблиц.
Запускаем его на вкладке "Создание" и выбираем из предложенных вариантов таблиц. Мастер предложит указать поля и их типы данных в соответствии с выбранным шаблоном.
Например, при создании таблицы "Сотрудники" можно будет указать поля "ФИО", "Должность", "Дата рождения" и т.п.
Преимущества мастера:
- Простота процесса без необходимости задания сложных настроек
- Автоматическое создание связи новой таблицы с существующими по ключам
- Возможность генерации формы для ввода данных
Такой подход хорошо подойдет для неопытных пользователей.
Редактирование структуры таблицы
После первоначального создания таблицы часто возникает потребность в корректировке ее структуры.
Варианты изменений
- Добавление или удаление полей
- Изменение имен и типов данных существующих полей
- Добавление или изменение ключевых полей
- Установка или снятие индексации полей
- Изменение размера полей и других свойств
Для этого нужно открыть таблицу в режиме конструктора и внести необходимые правки. Затем сохранить обновленную структуру таблицы.
Создание связи между таблицами
Часто возникает потребность установить связь между несколькими таблицами в Access по ключевым полям.
Например, между таблицами "Сотрудники" и "Должности" для отображения названия должности каждого сотрудника.
Для этого используем инструмент "Схема данных" на вкладке "Работа с базами данных". Он позволяет визуально связывать таблицы и устанавливать типы связей.
Затем при запросах и формировании отчетов эти связанные таблицы будут комбинировать данные в нужном виде.
Импорт данных в таблицу
Помимо ручного заполнения, удобным способом наполнения таблиц данными в Access является импорт из внешних источников.
Варианты импорта
- Из файлов Excel
- Из текстовых файлов
- Из файлов XML
- Из других баз данных
Для импорта данных нужно выбрать таблицу, в которую будут загружаться данные, перейти на вкладку "Внешние данные" и запустить мастер импорта.
В окне мастера указываем файл источник, выбираем нужный диапазон или лист, соответствие полей, параметры импорта.
Например, можно объединить импортируемые данные с уже существующими в таблице или заменить их.
После завершения работы мастера данные будут загружены в выбранную таблицу.
Особенности процесса
При импорте важно правильно сопоставить поля таблицы и входного файла, чтобы избежать ошибок.
Экспорт данных
Помимо импорта, часто бывает необходимо выгрузить данные из таблицы Access во внешний файл.
Форматы экспорта
- Excel
- CSV
- XML
- TXT
Для этого открываем нужную таблицу, переходим на вкладку "Внешние данные" и выбираем "Дополнительно".
В появившемся окне указываем формат выгрузки, путь сохранения файла, а также другие необходимые параметры.
После запуска процесса будет сформирован внешний файл с данными.
Резервное копирование таблиц
Для обеспечения сохранности данных очень важно регулярно создавать резервные копии таблиц Access.
Способы резервного копирования
- Экспорт всех таблиц в отдельные файлы
- Сохранение базы данных целиком
- Создание резервной копии с помощью SQL-скриптов
Резервные копии рекомендуется хранить в защищенном от повреждений месте отдельно от рабочей БД.
Периодически следует проверять возможность восстановления данных из резервных копий.