Как найти нужную папку на компьютере?
Каждый пользователь ПК хотя бы раз сталкивался с проблемой поиска нужного файла или папки. К счастью, в современных операционных системах предусмотрено несколько эффективных способов поиска, позволяющих быстро отыскать любые данные на компьютере. В этой статье мы подробно разберем основные методы поиска папок и файлов в Windows.
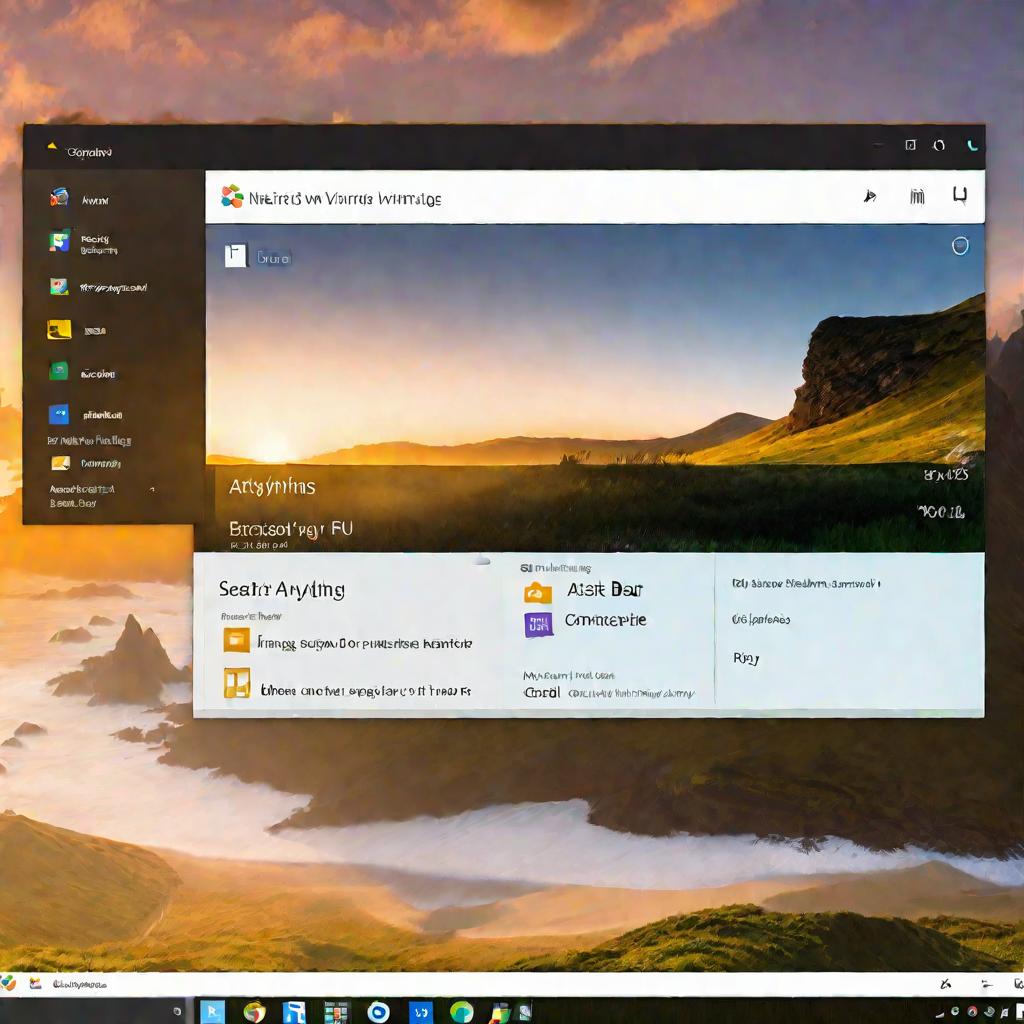
Поиск через строку меню "Пуск"
Одним из самых простых и удобных способов поиска нужной папки или файла в Windows является использование встроенной строки поиска в меню "Пуск". Этот способ позволяет быстро найти любые данные - документы, программы, папки, мультимедиа - прямо с рабочего стола.
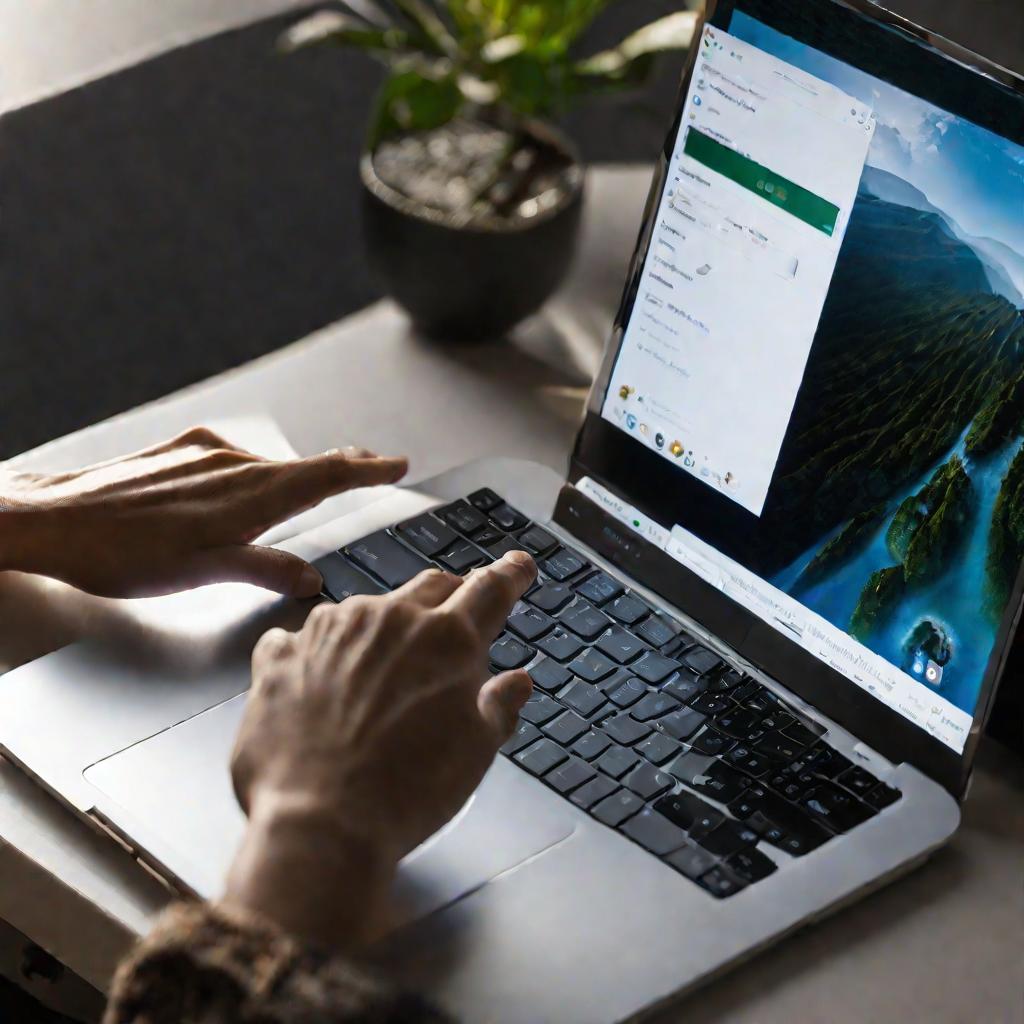
Как включить строку поиска в меню "Пуск"
В операционных системах Windows 7, 8 и 10 строка поиска в меню "Пуск" включена по умолчанию. Однако в некоторых случаях она может быть скрыта. Чтобы отобразить строку поиска в меню "Пуск", нужно выполнить следующие действия:
- Щелкнуть правой кнопкой мыши по кнопке Пуск и выбрать "Свойства"
- В открывшемся окне перейти на вкладку "Меню Пуск"
- В разделе "Параметры меню Пуск" установить флажок напротив пункта "Поиск"
- Нажать кнопку "Применить", а затем "ОК" для сохранения изменений
После этого в меню "Пуск" появится поле поиска.
Как искать папки и файлы через меню "Пуск"
Чтобы найти нужную папку или файл, достаточно выполнить следующие простые шаги:
- Открыть меню "Пуск"
- Ввести в строке поиска название искомой папки или файла (полностью или частично)
- Нажать клавишу Enter или кликнуть по иконке поиска
Через несколько секунд Windows выдаст список результатов, где нужно выбрать нужную запись. Поиск работает моментально и позволяет найти любые данные на локальных дисках компьютера.
Совет: чтобы сузить результаты поиска, можно использовать дополнительные фильтры, например выбрать "Приложения", "Документы", "Музыка" и т.д. Это позволит быстрее найти нужный тип данных.
Преимущества поиска через меню "Пуск"
Основные достоинства этого способа поиска файлов и папок:
- Простота и удобство в использовании
- Высокая скорость поиска
- Возможность искать как по полному названию, так и по части имени
- Поддержка дополнительных фильтров для уточнения запроса
- Доступность с рабочего стола, не требует открытия Проводника
Благодаря этим качествам поиск через меню "Пуск" позволяет в считанные секунды находить любые файлы и папки на компьютере.
Использование встроенного поиска в Проводнике
Еще один распространенный способ поиска - это использование встроенной функции поиска в Проводнике Windows. Этот вариант дает больше возможностей для настройки запроса, однако работает медленнее из-за необходимости индексации файлов.
Запуск поиска в Проводнике
Чтобы начать поиск папки или файла через Проводник, нужно:
- Открыть Проводник (через меню "Пуск" или рабочий стол)
- Перейти в папку, с которой нужно начать поиск (например, "Мой компьютер")
- Ввести запрос в строку поиска в правом верхнем углу окна
- Нажать кнопку поиска (лупа) или клавишу Enter
После этого начнется процесс поиска с указанными параметрами.
Расширенный поиск в Проводнике
Помимо поиска по имени, встроенный поиск Проводника позволяет задать дополнительные критерии, такие как дата изменения, размер, тип файла и др. Чтобы воспользоваться расширенным поиском, нужно:
- В Проводнике нажать "Опции" > "Параметры поиска"
- На вкладке "Расширенный поиск" указать дополнительные критерии
- Нажать "Искать"
Благодаря этому можно значительно сузить круг поиска и найти нужный файл по специфическим параметрам.
Ограничение области поиска
Важно, что поиск в Проводнике выполняется только в пределах текущей папки. Чтобы сузить область поиска, достаточно перейти в нужный каталог на диске:
- Для поиска на всем компьютере - открыть папку "Мой компьютер"
- Для поиска на диске C: - открыть папку "Локальный диск (C:)"
- Для поиска в папке - перейти непосредственно в эту папку
Это позволяет направить поиск в нужное место и сэкономить время.
Использование подстановочных знаков
Для упрощения поиска в Проводнике можно использовать специальные символы-заменители:
- * - заменяет любую последовательность символов
- ? - заменяет один произвольный символ
Например, запрос "photo?.jpg" найдет файлы "photo1.jpg", "photoX.jpg" и т.д. Это позволяет гибко формировать запросы поиска.
Недостатки встроенного поиска Проводника
При всех достоинствах у этого метода есть и слабые стороны:
- Более низкая скорость поиска из-за необходимости индексации
- Ограничение области поиска текущей папкой
- Невозможность искать одновременно на нескольких дисках
Поэтому для быстрого поиска конкретного файла лучше использовать меню "Пуск". Но при более сложных запросах поиск в Проводнике является незаменимым.