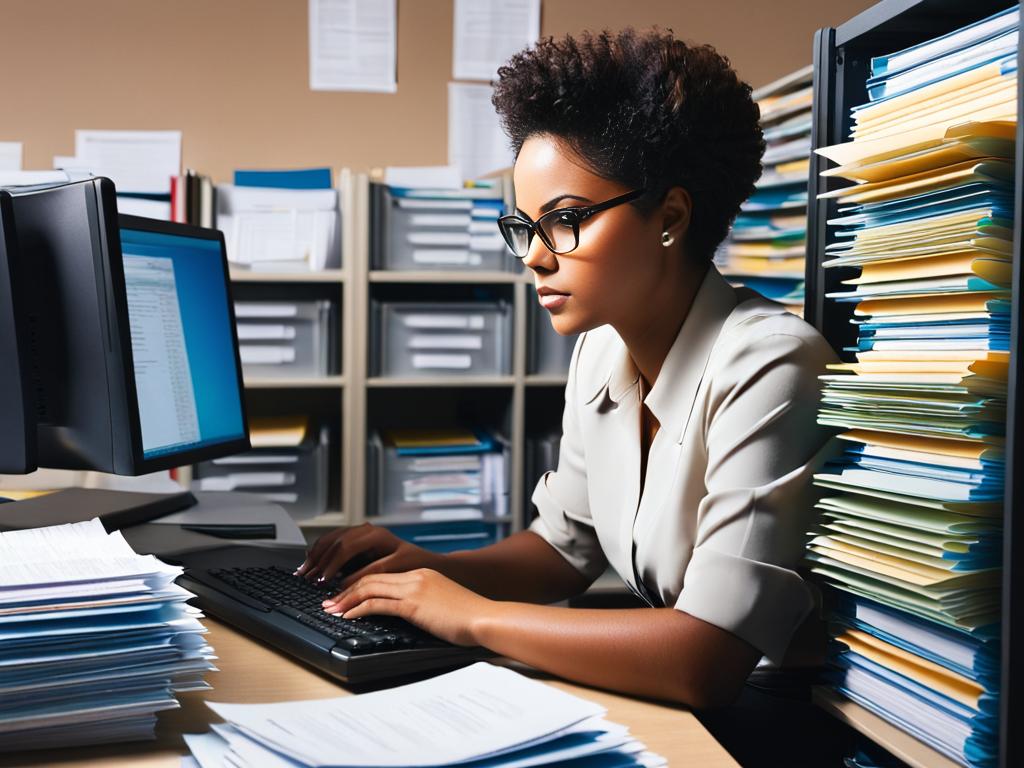Как найти, файлы на компьютере в Windows 10, 8 и 7
Поиск нужных файлов на компьютере - задача, с которой сталкивается каждый пользователь. Со временем на жестком диске накапливается огромное количество данных, и найти конкретный документ или изображение становится непросто. Однако существуют эффективные способы, позволяющие быстро отыскать любую информацию.
В данной статье мы рассмотрим основные методы поиска файлов в Windows 10, 8 и 7. Узнаем, как искать при помощи Проводника, меню Пуск, специальных утилит, а также с использованием расширенных настроек и фильтров.
Быстрый поиск через меню Пуск
Меню «Пуск» в Windows 7 содержит удобную строку поиска. По мере ввода система находит файлы, папки и приложения по совпадениям. Результаты разбиваются на категории для облегчения навигации. В Windows 10 аналогичный функционал есть на панели задач.
- Удобно искать по частичному совпадению имени.
- Можно фильтровать результаты по типу, размеру, дате.
В Windows 8 поиск организован несколько иначе из-за отсутствия кнопки «Пуск». Доступ к нему можно получить с начального экрана, из дополнительного меню или сочетаниями клавиш.
| Win + Q | По приложениям |
| Win + F | По файлах |
Встроенный поиск позволяет быстро находить нужные файлы и папки, не прибегая к сторонним утилитам.
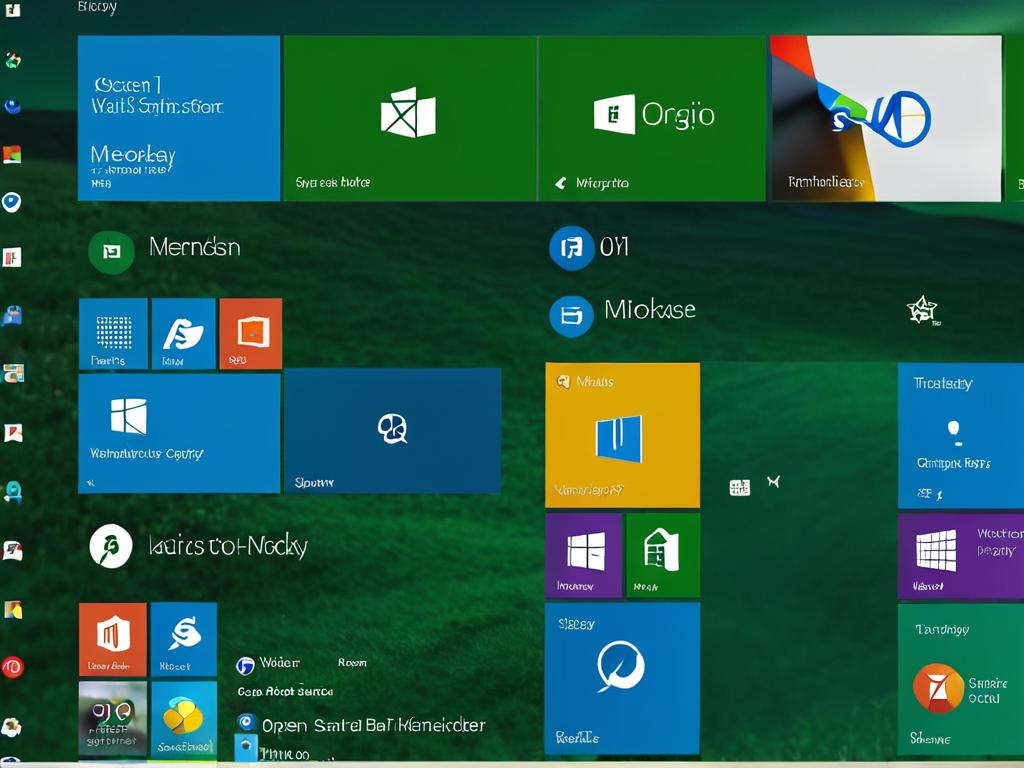
Использование встроенного Проводника
Проводник Windows позволяет получить доступ к любым файлам и папкам на дисках компьютера. Его интерфейс немного меняется в разных версиях ОС, но принцип работы остается прежним.
- В верхней части окна находится строка поиска.
- Можно искать global по всем дискам или в выбранной папке.
Чтобы найти нужный файл или папку в Windows 7 и выше:
- Откройте Проводник.
- При наличии информации о местоположении, перейдите в соответствующую папку.
- Введите часть имени объекта в поисковую строку.
- При необходимости примените фильтры.
Также в настройках Windows можно включить поиск Проводника по содержимому файлов, а не только по именам. Это позволит находить документы, даже если имя неизвестно. Но такой режим работает медленнее.
Используя Проводник и его расширенные возможности, можно быстро найти файлы на компьютере при минимуме информации о них.
Применение сторонних утилит
Помимо встроенных средств поиска в Windows, существует множество сторонних утилит, расширяющих возможности и позволяющих быстрее найти файлы на компьютере.
- Они интегрируются в Проводник, дополняя его функционал.
- Могут искать дубликаты, недоступные или удаленные файлы.
Популярные решения:
| Nome UltraSearch | Поиск по содержимому в архивах, Outlook. |
| FileSeek | Индексация файлов для мгновенного поиска. |
| SearchMyFiles | Расширенные фильтры, отчеты. |
Такие утилиты ускоряют поиск нужной информации на дисках, особенно при работе с большими объемами данных. Их преимущества перекрывают недостатки встроенных средств Windows.
Фильтрация результатов поиска
При поиске файлов и папок в Windows важно уметь правильно настраивать фильтры, чтобы результаты максимально соответствовали запросу. Это позволяет быстрее найти файлы на компьютере, не просматривая сотни ненужных элементов.
- В Windows XP для этого использовался помощник в виде боковой панели.
- В последующих версиях функционал расширился, но интерфейс изменился.
Основные варианты фильтрации:
- По типу файла или расширению.
- По размеру файла или папки.
- По дате создания или изменения.
- Только в определенной папке или диске.
Фильтры можно применять при поиске из меню «Пуск», Проводника, специальных утилит. В Windows 10 для этого достаточно нажать на значок поиска и выбрать необходимые параметры на вкладке «Поиск».
Комбинируя различные условия, можно добиться высокой точности и находить нужные файлы за считанные секунды даже на загроможденном диске.
Сохранение поисковых запросов
При частом использовании одних и тех же условий поиска имеет смысл сохранять запросы, чтобы не тратить время на повторный ввод параметров для нахождения файлов. Такая возможность есть во всех рассмотренных инструментах.
- В Windows 7 после получения результатов нажимаем «Сохранить условия поиска».
- В окне вводим название запроса и сохраняем.
- При следующем поиске можно выбрать готовый запрос из избранного.
Аналогично работает сохранение фильтров в Windows 10:
- Во вкладке «Поиск» нажимаем значок дискеты «Параметры».
- Сохраняем текущие условия поиска, задав название.
- Чтобы удалить сохраненные запросы, используем пункт меню «Очистить журнал поиска».
Сохранение часто используемых запросов с фильтрами позволяет экономить время и максимально эффективно найти файлы на компьютере по заданным критериям.
Поиск по содержимому файлов
Уникальная возможность встроенных средств поиска Windows - сканирование содержимого документов, а не только имен файлов и папок. Это очень удобно, когда нужно найти файлы, но название или путь неизвестны.
- Сначала в настройках Windows включаем индексацию содержимого.
- После этого при поиске из Проводника или Пуска будут найдены файлы по любому тексту внутри.
- Но процесс работает медленнее обычного поиска.
Главный минус - невозможность сканировать защищенные документы или архивы. Поэтому для таких случаев все равно приходится использовать сторонние утилиты.
Использование сочетаний клавиш
Помимо стандартных способов запуска поиска через меню Пуск, Проводник или утилиты, в Windows предусмотрены сочетания клавиш для быстрого перехода к нужной функции. Это удобно при частом использовании.
Основные «горячие клавиши» для поиска файлов и папок:
- Win + F - открыть окно поиска по файлам
- Win + Q - открыть поиск по приложениям
- Win + W - поиск по параметрам системы
В зависимости от версии Windows набор доступных комбинаций может немного отличаться. Но основные работают везде одинаково.
Главное преимущество сочетаний в том, что они позволяют запустить поиск практически мгновенно, не отрывая рук от клавиатуры.