Как отсканировать документ на компьютере легко и быстро?
Сканирование документов на компьютер является распространенной задачей в офисной работе и учебе. Это позволяет перевести бумажные материалы в электронный формат для дальнейшего редактирования, хранения и передачи. В данной статье мы разберем, как настроить сканирование на компьютер с помощью МФУ или принтера.
Прежде всего, необходимо правильно подключить устройство к ПК и установить драйверы сканера, которые можно скачать на официальном сайте производителя принтера. Если возникли проблемы с распознаванием сканера, стоит обратиться в сервисный центр.
Использование встроенных средств Windows
Для сканирования документов на компьютер с помощью встроенных средств Windows можно воспользоваться приложением «Факсы и сканеры». Эта утилита входит в состав операционных систем Windows 7, 8 и 10.
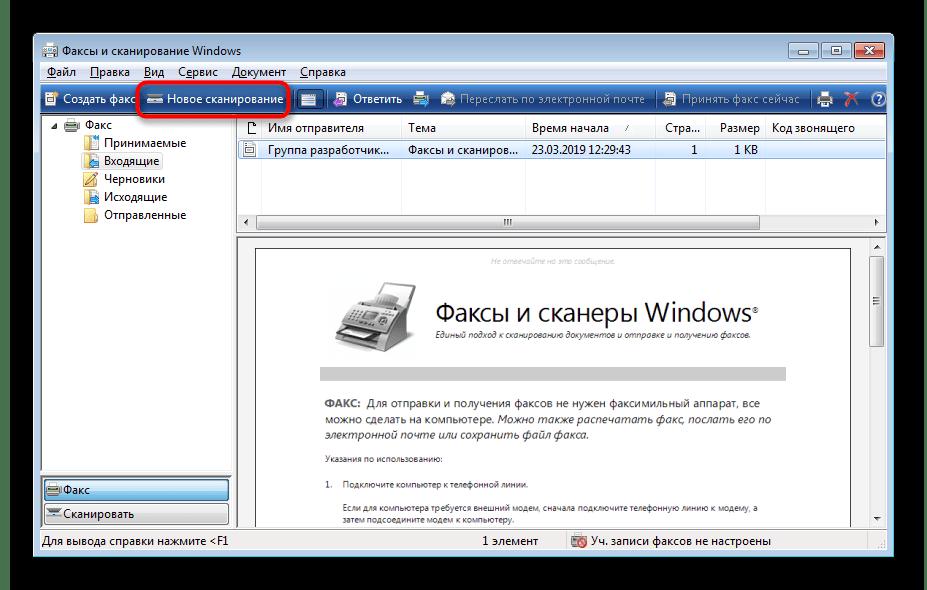
Чтобы запустить сканирование, нужно выполнить следующие действия:
- Нажать кнопку «Пуск» и перейти в раздел «Все программы».
- Запустить приложение «Факсы и сканирование».
- В левой панели инструментов нажать кнопку «Сканировать».
После этого откроется окно настроек сканирования. Здесь можно выбрать нужный профиль (фото, документ и т.д.) и настроить параметры качества изображения.
Чтобы посмотреть предварительный результат, нажмите кнопку «Просмотр». Если все устраивает, запустите процесс сканирования, нажав «Сканировать». Отсканированный документ сохранится на компьютер в выбранную папку.
Следует помнить, что для корректной работы функции сканирования необходимо предварительно установить драйвер сканера с официального сайта производителя.
Таким образом, с помощью встроенных средств Windows можно достаточно просто и быстро отсканировать нужные документы на компьютер, настроив все параметры в соответствии с конкретными потребностями.
Запуск процесса сканирования
Чтобы запустить процесс сканирования документа на компьютер, необходимо разместить его на стекле сканера или в автоподатчике, если он есть. Далее следует открыть приложение для сканирования. В ОС Windows по умолчанию это «Факсы и сканирование».
- Запустите «Факсы и сканирование Windows» из меню «Пуск».
- Нажмите кнопку «Новое сканирование».
- Выберите нужный профиль (фото, документ и т.д.) и настройте параметры.
После этого можно нажать кнопку предварительного просмотра изображения. Если все устраивает, запускаем сам процесс сканирования. Как правило, есть возможность сохранить полученное изображение в файл или сразу отправить документ на печать.
| Профиль сканирования | Рекомендуемые настройки |
| Текстовые документы | Черно-белый, 200-300 dpi |
| Фотографии и рисунки | Цветной, 300-600 dpi |
Конечно, лучше всего подобрать настройки сканирования, исходя из конкретной задачи и типа сканируемых материалов. Главное при этом - не перестараться с разрешением, чтобы не тратить лишнее время и дисковое пространство.
Настройка параметров качества изображения
Чтобы получить качественное изображение при сканировании, важно правильно настроить параметры. Основные из них - это цветность, разрешение (DPI), яркость и контрастность.
- Для сканирования текстовых документов оптимально использовать черно-белый режим при 200-300 DPI.
- Для фотографий и рисунков лучше выбрать цветной режим и более высокое разрешение - 300-600 DPI.
Также при сканировании стоит обратить внимание на параметры яркости и контрастности - с их помощью можно скорректировать цветопередачу. Если изображение получается слишком темным или выцветшим, нужно увеличивать яркость. Если недостаточно четким и резким - повышать контраст.
Использование сторонних программ
Помимо стандартных средств Windows, существует множество сторонних приложений для сканирования документов. Они предоставляют дополнительные возможности и часто удобнее в использовании.
- Сканирующие утилиты от производителей принтеров и МФУ (HP, Canon, Epson и др.).
- Универсальные программы для сканирования - PaperScan, FastStone Image Viewer.
- Сервисы для оптического распознавания текста - ABBYY FineReader, Тестер.
Главные преимущества сторонних сканирующих утилит:
- Расширенные возможности по настройке параметров сканирования.
- Автоматическое оптическое распознавание текста (OCR).
- Удобный интерфейс и процесс сканирования.
Чтобы отсканировать документ на компьютер при помощи сторонней программы, достаточно:
- Установить и запустить нужное ПО.
- Поместить документ в сканер.
- Нажать кнопку "Сканировать" и выбрать параметры.
- Сохранить отсканированный файл.
Рекомендации по выбору ПО для сканирования
При выборе программы для сканирования стоит обратить внимание на следующие моменты:
- Совместимость с вашей моделью сканера или МФУ. Лучше всего подойдут утилиты от производителя оборудования.
- Наличие функций распознавания текста и изображений. Это позволит получить отсканированный документ в редактируемом виде.
- Возможности по настройке параметров сканирования - разрешения, цветопередачи, яркости/контрастности и пр.
Также стоит обратить внимание на удобство интерфейса программы и наличие русской локализации. Это облегчит процесс сканирования документа на компьютер.
Возможные проблемы и их решения
При сканировании документов на компьютер могут возникнуть некоторые неполадки. Рассмотрим наиболее распространенные из них.
- Сканер не определяется. В этом случае следует проверить подключение сканера к компьютеру, установку драйверов и их актуальность. Также стоит убедиться, что сканер включен.
- Низкое качество скана. Возможно, неправильно выбраны настройки - разрешение, цветность. Следует подобрать оптимальные параметры для сканируемого материала.
- Ошибки сканирования. Могут возникать из-за неполадок программного или аппаратного обеспечения. Рекомендуется проверить работу сканера с тестовой страницей.
Обращение в сервисный центр
Если при попытке отсканировать документ на компьютер возникают сложности, которые не удается решить самостоятельно, имеет смысл обратиться в сервисный центр.
Специалисты профессионально диагностируют неисправности сканеров, принтеров и МФУ. Они быстро определят, в чем причина проблем со сканированием - неполадки аппаратного обеспечения, неверные настройки, конфликты драйверов или другие факторы.
В зависимости от выявленной проблемы, сотрудники сервисного центра могут:
- Установить или переустановить драйверы сканера;
- Настроить параметры сканирования для получения оптимального качества изображения;
- Устранить неполадки аппаратного обеспечения, если они обнаружены.
Также в сервисных центрах предоставляют консультации по правильному обращению с оборудованием для сканирования и рекомендации по выбору оптимального ПО. Это позволит избежать многих проблем при дальнейших попытках отсканировать документ на компьютер.
В данной статье рассматривлся вопрос о том, как отсканировать документ на компьютер с помощью принтера. Была дана пошаговая инструкция по настройке сканирования в Windows 7/8/10, описываются возможности использования стороннего ПО для сканирования.
