AirDrop: как включить это полезное приложение?
AirDrop - это технология беспроводной передачи файлов между устройствами на iOS и MacOS. Она позволяет легко и быстро обмениваться фотографиями, видео, документами и другим контентом без использования интернета или кабелей.
Чтобы воспользоваться AirDrop, достаточно находиться на близком расстоянии от другого пользователя Apple. Передача файла занимает считанные секунды! Это очень удобно, когда нужно быстро поделиться чем-то с другом или коллегой.
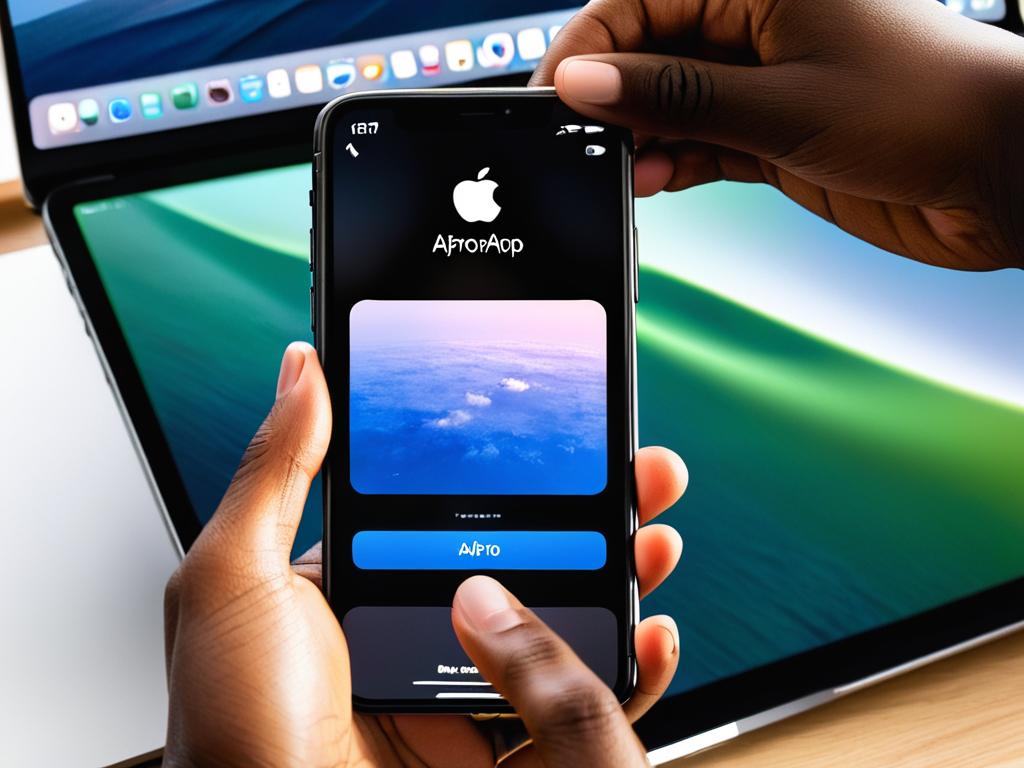
Как включить AirDrop на iPhone
Чтобы начать использовать AirDrop на iPhone, необходимо сначала убедиться, что на телефоне включены Wi-Fi и Bluetooth. Эти беспроводные технологии используются AirDrop для обмена данными между устройствами. Откройте пункт управления на iPhone и проверьте, что значки Wi-Fi и Bluetooth подсвечены синим и включены.
- Если Wi-Fi или Bluetooth отключены, включите их, коснувшись соответствующих значков в пункте управления
- Убедитесь, что iPhone подключен к Wi-Fi сети. Это необходимо для работы AirDrop
После того, как Wi-Fi и Bluetooth включены, перейдите в раздел "Основные" в настройках iPhone и выберите пункт "AirDrop". Здесь можно указать, кому разрешен доступ к обмену файлами с вашим iPhone:
| Всем | Файлы с вашего iPhone смогут получать все пользователи поблизости с включенной функцией AirDrop |
| Только контактам | Файлы смогут получать только контакты из вашей адресной книги |
Выберите вариант "Для всех", если хотите иметь возможность легко и быстро делиться файлами с людьми вокруг. После активации функции в пункте управления появится значок AirDrop. Коснувшись его, можно увидеть, кто из пользователей поблизости готов принимать файлы через «эирдроп».
Настройка AirDrop на iPad
На iPad настройка AirDrop выполняется аналогично тому, как это делается на iPhone. Сначала убедитесь, что на планшете включен интерфейс Wi-Fi и Bluetooth. Перейдите в раздел "Основные" настроек iPad и выберите меню "AirDrop".
- Если на iPad Cellular, рекомендуется отключить мобильный интернет. Это позволит ускорить передачу файлов через AirDrop
- Установите режим работы AirDrop "Для всех", если хотите иметь возможность легко делиться файлами с другими пользователями
После активации AirDrop, функция станет доступна в меню "Поделиться" при просмотре фотографий, видео, документов и другого контента. Чтобы передать файл другому пользователю, выберите AirDrop, укажите получателя и подтвердите отправку.
| При возникновении проблем с AirDrop на iPad, попробуйте: | ||
| - Перезагрузить планшет | - Отключить/включить Wi-Fi и Bluetooth | - Убедиться, что на принимающем устройстве тоже включен режим "Для всех" |
Если после всего этого AirDrop по-прежнему не работает, возможно, требуется обновление ПО iPad либо ремонт одного из беспроводных модулей.
Использование AirDrop на Mac
Чтобы начать использовать AirDrop на Mac, убедитесь, что компьютер подключен к сети Wi-Fi и включен Bluetooth. Откройте раздел "Системные настройки" и выберите "Интернет и беспроводные сети". Проверьте, что параметры Wi-Fi и Bluetooth включены.
- Если Wi-Fi или Bluetooth были отключены, включите их, установив галочки напротив соответствующих пунктов в настройках
- Убедитесь, что Mac подключен к Wi-Fi сети для корректной работы AirDrop
После этого откройте Finder на Mac и перейдите в раздел "AirDrop" в боковом меню слева. Здесь можно настроить параметры доступа к обмену файлами с вашим компьютером.
| Принимать элементы от: | Определяет, от кого будут приниматься файлы |
| - Только из контактов | Файлы смогут отправлять только друзья из Contacts |
| - Всех пользователей поблизости | Файлы смогут отправлять все пользователи рядом с включенным AirDrop |
Для быстрого и удобного обмена данными выберите вариант "Всех пользователей поблизости". После этого при просмотре фото, документов и других файлов появится возможность осуществлять отправку через AirDrop на соседние устройства.
Устранение неполадок с AirDrop
Если при использовании AirDrop возникают проблемы с передачей файлов, проверьте следующие моменты:
- Убедитесь, что на всех устройствах включены и исправно функционируют модули Wi-Fi и Bluetooth
- Проверьте, включен ли на устройствах режим приема файлов "Для всех"
- Устройства должны находиться в непосредственной близости друг от друга во время передачи данных
Также перезагрузите гаджеты и попробуйте снова. Если по прежнему AirDrop не работает, воспользуйтесь следующими советами в зависимости от типа устройства:
| На iPhone: | |
| - Обновите iOS до последней версии | - Сбросьте настройки сети |
| На iPad: | |
| - Переустановите приложения, использующие AirDrop | - Обратитесь в сервисный центр, если не помогло |
| На Mac: | |
| - Отключите в настройках Firewall | - Обновите Mac OS до последней версии |
Если устранить неполадки AirDrop самостоятельно не удалось, рекомендуется обратиться за помощью в сервисный центр.