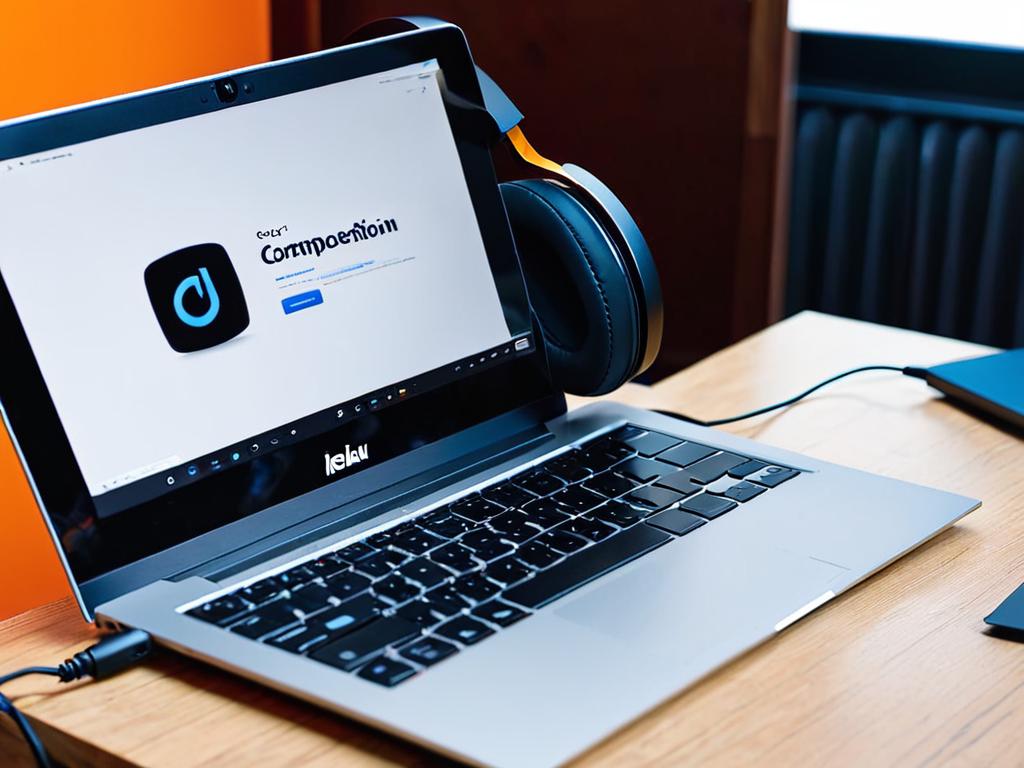Куда подключать наушники к компьютеру: проводная и беспроводная гарнитура
Современные компьютеры, как стационарные ПК, так и ноутбуки, обычно имеют встроенную звуковую подсистему. Однако зачастую стандартные динамики и микрофоны оставляют желать лучшего. Поэтому многие пользователи подключают дополнительные гарнитуры и наушники. Чтобы полностью раскрыть звуковые возможности ПК необходимо правильно выбрать и подключить аудиоустройство.
Как определить способ подключения гарнитуры
Чтобы правильно подключить гарнитуру или наушники к компьютеру, важно определить тип подключения устройства - проводной или беспроводной. Это позволит выбрать нужный способ настройки:
- Проводные гарнитуры подключаются через разъем Jack 3.5 мм в аудиовыход компьютера.
- Беспроводные гарнитуры используют технологию Bluetooth для беспроводной связи с ПК.
Для определения типа подключения нужно внимательно изучить комплектацию гарнитуры.
Также на корпусе гарнитуры может быть маркировка о поддержке технологии Bluetooth. Это указывает на беспроводной тип подключения. Правильное определение способа соединения гарнитуры с компьютером позволит выполнить настройку без ошибок.
Подключение проводных наушников через аудиовыходы
Проводные наушники подключаются к компьютеру через аудиовыходы с помощью кабеля с разъемом Jack 3.5 мм. Этот разъем может быть как одинарным для передачи только звука, так и двойным - для звука и микрофона.
Чтобы правильно подключать наушники к компьютеру, нужно определить тип аудиовыходов:
- На стационарном ПК обычно есть отдельные аудиовыходы для наушников (линейный выход) и микрофона - то есть разъемы разного цвета.
- В ноутбуках чаще встречается один комбинированный аудиовыход для подключения микрофона и наушников в одном разъеме.
Далее необходимо соответствующим образом подключить разъемы наушников в аудиогнезда компьютера:
- Подключите разъем для наушников (чаще зеленый) в линейный аудиовыход (выход с маркировкой 'Line out').
- Если в наушниках есть отдельный разъем для микрофона (чаще розовый), подключите его во вход для микрофона (с маркировкой 'Mic in').
- При наличии одного комбинированного разъема подключите его в единый аудиовыход.
После физического подключения проводных наушников к компьютеру через аудиовыходы нужно убедиться, что звук воспроизводится именно через них, а не через колонки.
Настройка беспроводных Bluetooth гарнитур
Для подключения беспроводных Bluetooth гарнитур к компьютеру нужно выполнить их сопряжение и настройку соединения.
Чтобы понять, куда подключать наушники к компьютеру в случае с Bluetooth, необходимо убедиться в наличии модуля Bluetooth:
- В ноутбуках такой модуль обычно уже встроен.
- Для стационарного ПК может потребоваться подключение внешнего Bluetooth-адаптера через USB.
Далее нужно выполнить сопряжение гарнитуры и компьютера. Это делается через меню Bluetooth в настройках Windows:
- Включите режим сопряжения на гарнитуре, чаще всего удерживая кнопку питания.
- На компьютере перейдите в настройки Bluetooth и выберите 'Добавить устройство'.
После успешного сопряжения и подключения гарнитура будет работать через Bluetooth. Может потребоваться дополнительная настройка звука в Windows.
Устранение проблем при подключении гарнитур и наушников
При подключении гарнитур или наушников к компьютеру могут возникнуть некоторые проблемы, мешающие корректной работе устройств.
Чтобы понять, куда подключать наушники к компьютеру, если они не работают, нужно выявить и устранить возможную неисправность:
- Проверьте правильность подключения наушников в аудиоразъемы, а также включение питания в беспроводных гарнитурах.
- Убедитесь, что наушники установлены в Windows в качестве основного звукового устройства.
- Обновите или переустановите драйверы звуковой карты компьютера.
Также стоит проверить целостность аудиокабеля наушников, заряд батареи в беспроводных гарнитурах. Может потребоваться сброс настроек Bluetooth.
Если проблему устранить не удалось, имеет смысл попробовать подключить гарнитуру или наушники к другому устройству - смартфону или планшету. Если там они работают нормально, то проблема именно в настройках и совместимости с компьютером.
Обновление драйверов и ПО для работы аудиоустройств
Если при подключении наушников или гарнитуры к компьютеру возникают проблемы совместимости, могут помочь обновление драйверов и специального ПО.
Чтобы понять, куда подключать наушники к компьютеру, чтобы они работали корректно, рекомендуется:
- Обновить драйвер звуковой карты до актуальной версии через Диспетчер устройств Windows.
- Установить последнюю версию аудиоутилиты от производителя материнской платы.
- Для беспроводных гарнитур Bluetooth обновить модули и утилиты до текущих.
Также стоит убедиться, что установлена последняя версия операционной системы Windows. Новые обновления часто решают проблемы совместимости периферии.
Иногда аудиоустройства требуют специальных драйверов от производителя. Их нужно скачать с официального сайта и установить для корректной работы.
Выбор оптимальных наушников и аксессуаров для компьютера
Чтобы правильно выбрать наушники для подключения к компьютеру, следует учитывать характеристики ПК и собственные потребности в использовании аудиоустройства.
В первую очередь нужно определиться, куда подключать наушники к компьютеру, - к аудиовыходу или по Bluetooth. Это зависит от наличия модулей и разъемов в ПК:
- Для стационарного компьютера лучше выбрать проводные наушники, подключаемые через Jack 3.5 мм.
- Для ноутбука подойдут как проводные, так и беспроводные гарнитуры по Bluetooth.
Также важно учитывать импеданс и чувствительность наушников, их совместимость с конкретной моделью ПК. Нужно выбирать гарнитуры от проверенных производителей.
Дополнительно можно приобрести удобный чехол для хранения и переноски, а также сплиттер для подключения нескольких наушников к одному выходу компьютера.