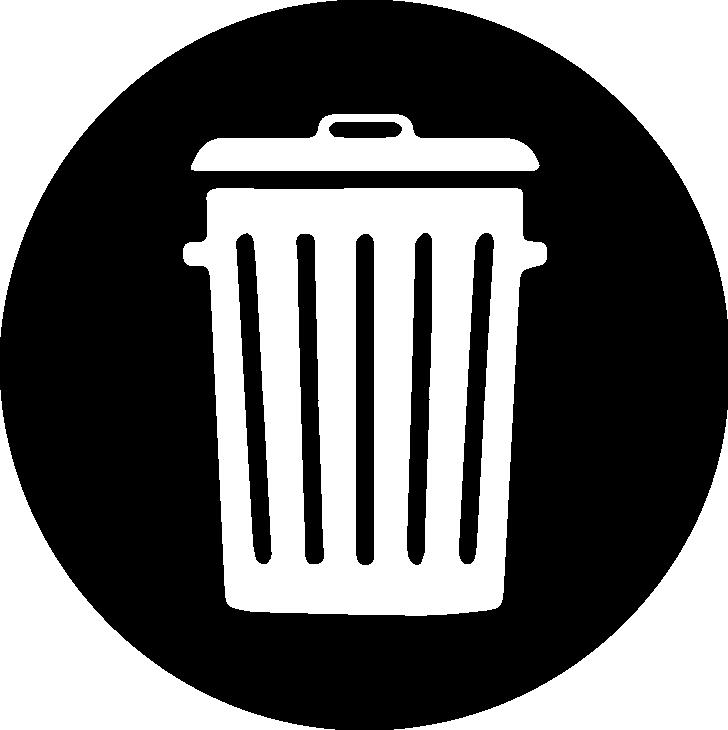Полное удаление программ: пошаговая инструкция
При активном использовании компьютера рано или поздно на нем скапливается гора неиспользуемого и вредоносного ПО, которое может существенно замедлить скорость работы ПК. В большинстве случаев единственным выходом является полная переустановка системы. Однако, если не хочется терять важные файлы можно провести выборочное удаление программ.

Зачем нужно удалять программы полностью?
Каждая программа имеет доступ ко всем ресурсам компьютера. Некоторые, особо требовательные, могут загружать их слишком сильно, что сказывается на работе ПК. Особенно хорошо это заметно на старых компьютерах.
Кроме того, установленные программы новых версий чаще всего имеют встроенные системы автоматического поиска обновлений, которым свойственно тормозить Интернет-соединение. Крайне нежелательно, чтобы какие-то остатки приложения продолжали отягощать систему или "мусорить" в реестре ненужными параметрами.
Удалив программу полностью, вы не только освободите место на диске, но и повысите производительность компьютера в целом.
Как удалить программу с компьютера?
Если просто удалить ярлык с рабочего стола, программа не перестанет работать или запускаться, если это не Portable-версия или маленькая утилита. Поэтому один из самых действенных способов удаления программ – использование встроенного деинсталлятора. Это файл, который обычно находится в оригинальной папке программы. Он может иметь следующие названия: Uninstall, Unis, DEL, UnSetup и т.д. Что нужно для удаления программы? Достаточно запустить файл и следовать подсказкам.
При этом методе удаления программы могут удаляться не полностью, и записи в реестре, скрытых папках, и других настройках системы могут сохраняться, препятствуя повторной установке. В таком случае можно использовать бесплатные программы для удаления программ с компьютера или воспользоваться встроенной утилитой Windows.
Удаление средствами Windows
В Windows имеется встроенный инструмент для управления программным обеспечением. Открыть его можно, перейдя в панель управления и выбрав «Программы и компоненты» или «Установка и удаление программ». Название может отличаться в зависимости от конфигурации вашей системы.
Для удаления можно выбрать любую программу из отображенных, кликнуть по ней два раза и следовать подсказкам мастера. Стоит сказать, что Windows использует встроенные деинсталляторы и их параметры, поэтому процесс не будет отличаться от запуска удаления вручную из корневой папки программы. Данный метод применим для удаления программ на 10/8/7 Windows. От запуска удаления вручную отличается только тем, что может удалять некоторые программы, не имеющие деинсталлятора, а также наличием окна, в котором представлен весь список ПО и сразу показана вся базовая информация.
Использование сторонних программ
В большинстве случаев использование встроенной Windows-программы для удаления файлов недостаточно, тогда на помощь приходит стороннее ПО. Утилит способных справится с подобными задачами довольно много. Вот некоторые из них:
- CCleaner.
- Unlocker.
- Набор программ IObit.
- Программа Should I remove it, которая не только удаляет нежелательное ПО, но и помогает его найти.
- Uninstall Tool и другие.
Давайте рассмотрим некоторые из них и ознакомимся с принципом их работы.
CCleaner – верный помощник в чистке компьютера
Одной из самых полезных утилит можно назвать CCleaner. Управление деинсталляторами сторонних программ – это далеко не все ее возможности. CCleaner за несколько секунд почистит реестр от ненужных параметров, оставшихся от удаленных программ. При этом можно сделать резервные копии, на случай если что-то пойдет не так. Конечно, зачастую все работает нормально, но сбои иногда случаются.
Для того чтобы удалить программу "Клинером", необходимо выполнить следующие шаги:
- Открыть утилиту.
- Выбрать вкладку «Сервис», затем – «Удаление программ».
- Здесь есть две кнопки: деинсталляция и удаление. Первая полностью удаляет программу с компьютера. Вторая удаляет программу только из реестра. Это может помочь при переустановке или обновлении, но, скорее всего, просто выведет продукт из строя без удаления.
- Воспользуйтесь пунктом «Деинсталляция» чтобы полностью удалить программу с компьютера.
- По окончании загрузки перезагрузите компьютер для обновления информации.
IObit Uninstaller
Утилита проста в понимании и может быть использована на большинстве компьютеров под управлением разных операционных систем. Имеет приятный, простой интерфейс и полностью справляется со своей задачей.
Для того, чтобы удалить нежелательное ПО данной утилитой, необходимо сделать следующее:
- Откройте программу.
- В главном окне отобразится список всех установленных на компьютере программ. Отметьте нужные и нажмите на значок мусорного бака либо на кнопку "удалить" вверху.
- В появившемся окне выберите пункт «Автоматически удалять остаточные файлы».
- Дождитесь конца загрузки и перезагрузите компьютер, если требуется.
Стоит отметить, что в пакете IObit поставляется не только программа для удаления программ, но и другие утилиты для ухода за компьютером, например, менеджер драйверов и мастер дефрагментации, которые могут быть не менее полезными.
Uninstall Tool
Еще одна условно бесплатная программа для удаления программ с компьютера – Uninstall Tool. Это небольшая утилита, предназначенная для работы с ОС Windows. Удаление в Uninstall Tool может быть проведено двумя путями – обычная деинсталляция и принудительное удаление.
Выберите первое, если просто хотите избавиться от программы, которая работает стабильно. Принудительное удаление будет полезно во время переустановки или полного удаления программ с компьютера.
Пользоваться утилитой достаточно просто.
Инструкция:
Шаг №1. Выберите в главном окне программу из представленных списков.
Шаг №2. В колонке слева кликните на одном из нужных действий.
Шаг №3. Подтвердите действие.
Шаг №4. Дождитесь окончания загрузки.
Из приятных мелочей можно отметить то, что утилита сортирует установленные программы по важности:
- Приложения.
- Скрытые.
- Системные.
- Из магазина Windows.
Благодаря такой сортировке можно не боятся удалить системную программу случайно. В приложении также можно настроить интерфейс по своему вкусу или использовать стили тем Windows. Также есть возможность слежения за установкой выбранной программы, на случай, если установщик вздумает полезть в другие программы, файлы или окажется вовсе не инсталлятором.