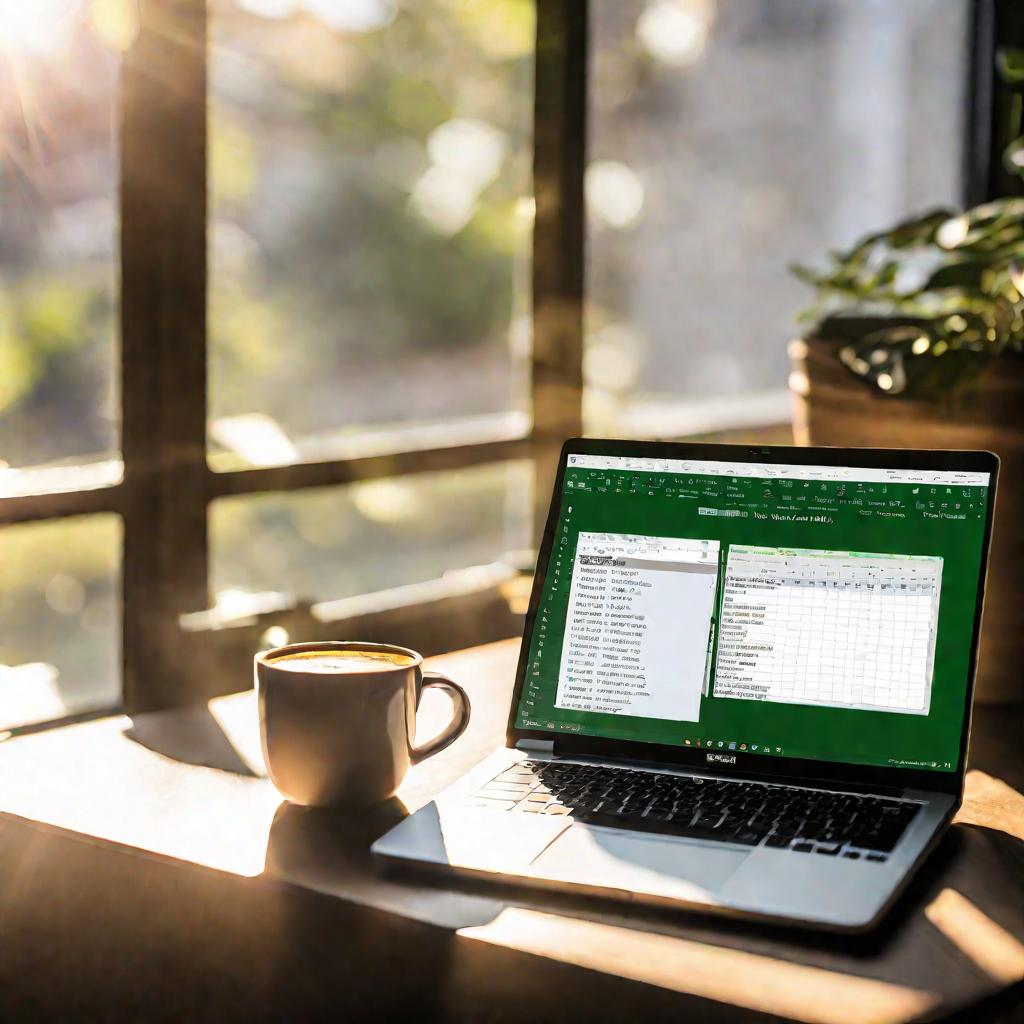Как в Excel быстро объединить ячейки и сэкономить время?
Объединение ячеек в Excel - очень полезная функция, которая позволяет упростить работу с таблицами и сделать их более наглядными. Однако не всегда понятно, как правильно это сделать, чтобы не потерять данные. Давайте разберемся, как в Excel быстро объединить ячейки и сэкономить время.
В этой статье мы рассмотрим:
- Зачем нужно объединять ячейки в Excel
- Как объединить ячейки в Excel без потери данных
- Как быстро объединить несколько ячеек подряд
- Как объединить ячейки с разными данными
- Полезные советы по объединению ячеек

Зачем нужно объединять ячейки в Excel
Объединение ячеек часто необходимо для того, чтобы:
- Разместить заголовок, занимающий несколько ячеек
- Ввести текст, который занимает больше одной ячейки
- Создать на таблице поля для ввода данных
- Упростить форматирование и сделать таблицу более наглядной
Без объединения ячеек для этих целей пришлось бы вводить одинаковый текст или делать одинаковое форматирование в каждой ячейке вручную. Это занимает много времени и создает неудобства при работе с таблицей.
Как объединить ячейки в Excel без потери данных
Чтобы объединить ячейки в Excel без потери данных, нужно:
- Выделить нужный диапазон ячеек, которые требуется объединить
- Перейти на вкладку "Главная"
- Нажать на стрелку рядом с кнопкой "Объединить и поместить в центре"
- Выбрать пункт "Объединить ячейки"
Таким образом Excel объединит выделенные ячейки, но оставит данные в левой верхней ячейке объединенного диапазона. Это позволит не потерять имеющиеся в таблице данные.
Как быстро объединить несколько ячеек подряд
Чтобы быстро объединить сразу несколько ячеек, расположенных последовательно, друг под другом или рядом:
- Выдели нужный диапазон ячеек
- Наведи курсор мыши на правый нижний угол выделенного диапазона
- Когда курсор примет вид черного крестика, перетащи его в нужную сторону, чтобы увеличить выделенный диапазон
- Отпусти кнопку мыши, когда будут выделены все ячейки, которые нужно объединить
- На вкладке "Главная" нажми "Объединить ячейки"
Этот способ позволяет за считанные секунды объединить сразу много ячеек, не выделяя каждую отдельно.
Как объединить ячейки с разными данными
Если в выделяемых ячейках уже есть данные, то при объединении они будут удалены, кроме данных в левом верхнем углу. Чтобы сохранить все, нужно:
- Скопировать данные из всех выделяемых ячеек в буфер обмена (Ctrl+C)
- Ввести данные через запятую в левую верхнюю ячейку объединенного диапазона (Ctrl+V)
Таким образом данные из всех ячеек будут объединены в одну при помощи запятой или другого нужного разделителя.
Полезные советы по объединению ячеек
- При объединении сохраняется форматирование левой верхней ячейки
- Чтобы разделить ячейки, выдели их и нажми "Разъединить ячейки" на вкладке "Главная"
- Можно использовать контекстное меню, вызываемое правой кнопкой мыши
- Не объединяйте ячейки, если это мешает работе с формулами или данными
- Следите, чтобы ширина объединенных ячеек была достаточна для размещения данных
Подводя итог, отметим, что объединение ячеек - эффективный инструмент, упрощающий работу с таблицами Excel. Главное - делать это осознанно, не теряя нужных данных. Следуя приведенным выше рекомендациям, вы научитесь быстро и правильно объединять ячейки в Excel, экономя при этом много времени.
Расширенные способы объединения ячеек в Excel
Помимо основных способов объединения смежных ячеек, о которых речь шла выше, в Excel существуют и более продвинутые приемы для работы с диапазонами.
- Объединение ячеек с использованием имен диапазонов. Это позволяет быстро выделять нужный участок таблицы для объединения.
- Объединение ячеек таблиц с помощью структуры. Можно выделять и объединять сразу все ячейки в строке, столбце или таблице.
- Макросы для объединения. Позволяют полностью автоматизировать объединение по заданным параметрам.
Используя различные комбинации этих методов, можно гибко настраивать объединение ячеек под конкретные задачи, добиваясь максимальной эффективности.
Объединение ячеек в Excel Online
Многие пользуются онлайн-версией Excel, доступной через Облачные сервисы Microsoft. В целом функционал объединения ячеек там такой же. Но есть некоторые особенности:
- Вместо ленты используется меню и панели инструментов.
- Команды объединения можно найти в меню "Формат".
- Нет возможности использовать имена и структуру таблиц.
- Есть отдельный инструмент "Объединить ячейки", а не только подменю.
В целом, Excel Online предоставляет все необходимое для удобного объединения ячеек. А облачный доступ позволяет работать где угодно.
Работа с формулами в объединенных ячейках
Объединение ячеек в Excel не влияет на работу формул. Они продолжат автоматически пересчитывать значения. Но есть несколько моментов:
- Ссылки в формулах будут относиться только к верхней левой ячейке объединенного диапазона.
- Если формула была в других ячейках диапазона, она будет удалена.
- Формулы с относительными ссылками ($A$1) сохранят привязку к нужным ячейкам.
Поэтому при составлении формул нужно учитывать структуру объединенных ячеек, чтобы избежать ошибок.
Объединение ячеек с условным форматированием
При объединении ячеек сохраняется формат только левой верхней ячейки. Но что если к диапазону применено условное форматирование?
В этом случае правила продолжат действовать для всего объединенного диапазона. Например, если выделять зеленым цветом ячейки больше 100, то это правило сохранится.
Как отменить объединение ячеек в Excel
Если по каким-то причинам нужно вернуться к исходному необъединенному виду ячеек, это легко сделать:
- Выдели нужный объединенный диапазон
- На вкладке "Главная" нажми "Разъединить ячейки"
Данные из объединенной ячейки будут помещены в левую верхнюю ячейку разъединенного диапазона. Форматирование вернется к исходному виду.
Альтернативы объединению ячеек в Excel
Иногда вместо объединения удобнее использовать другие инструменты:
- Для заголовков - установить перенос текста и объединение ячеек отключить.
- Для больших текстов - использовать текстовые поля или фигуры.
- Для структурирования - добавлять дополнительные строки или столбцы.
Это позволит сохранить гибкость таблицы и избежать проблем с данными и форматированием.