Наверняка каждый из нас неоднократно встречался с водяными знаками на тексте и фотографиях в сети. Это нужно для защиты от воровства. Если вам вдруг понадобится сделать со своей картинкой или статьей то же самое, то данный материал для вас. Давайте узнаем, как сделать в «Фотошоп» водяной знак. Несмотря на то что для новичка это может показаться очень сложным, когда дело доходит до практики, то оказывается, что это далеко не так.
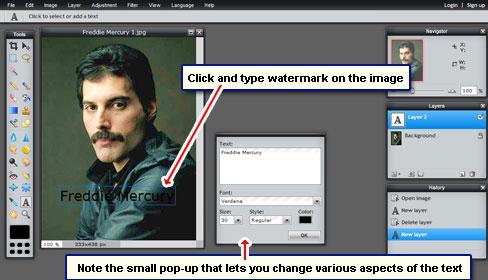
Немного общей информации
Стоит обратить ваше внимание на то, что данная программа достаточно сложная, но если вы хотите заняться лишь созданием водяных знаков, то сможете с этим разобраться достаточно быстро. Первое, что вам нужно сделать, это скачать, собственно, Photoshop. Желательно - самую свежую русскоязычную версию. Если вам будет предложено что-либо активировать или купить, то отказывайтесь, так как данный софт совершенно бесплатный. Опять же, все свои работы, то есть фотографии, нужно всегда снабжать оттиском. Обусловлено это тем, что на ваш сайт может зайти человек, который скопирует изображение себе на ресурс и поставит на него свой водяной знак. Это привлечёт посетителей, а с вашего сайта люди уйдут. Ну, а сейчас давайте перейдём к практической части и разберемся со всеми нюансами. Для начала надо установить программу на свой компьютер или ноутбук.
Как сделать в «Фотошоп» водяной знак
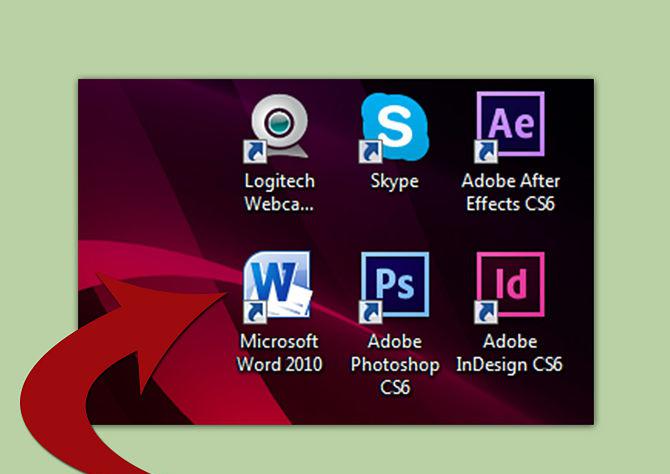
После первого запуска программы переходим в меню и создаём новый файл. Это же можно сделать, нажав комбинацию горячих клавиш на клавиатуре Ctrl + N. Перед вами появится окошко с большим количеством настроек создаваемого файла. Не будем углубляться в детали. Единственное, что нам нужно, это выставить высоту и ширину, пускай это будет 400 х 800 пикселей. На вкладке «Содержимое фона» выбираем «Прозрачный фон». Далее следуем в меню «Слои» и создаём новый. А сейчас переходим на панель инструментов. Она находится внизу. Кликаем по надписи «Горизонтальный текст». Следующий этап - это выбор кегля, а также шрифта под наш будущий водяной знак. Лучше всего отдать предпочтение толстым буквам, так как это лучше защищает изображение. Так как сделать водяной знак довольно просто, то подробности с выбором шрифта опускаем. Тут всё точно так же, как и в приложении Word, с которым все мы знакомы.
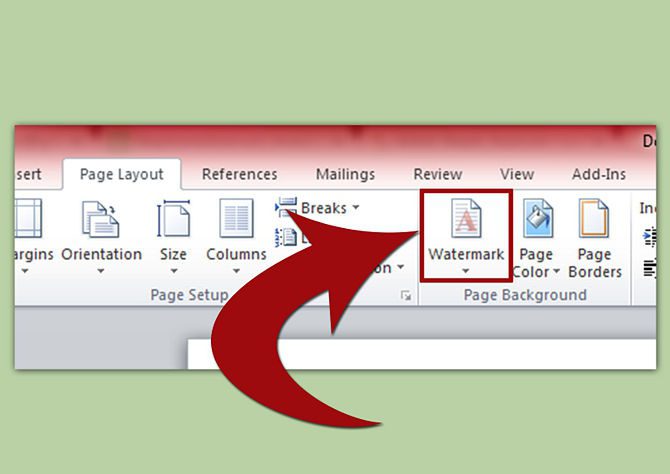
Как сделать водяной знак: этап 2-й
Теперь нам необходимо выровнять то, что мы написали. Для этого лучше всего подойдёт функция «Перемещение». Нужно нажать сочетание клавиш Ctrl + A, что поможет нам выделить поля. После этого в верхнем меню вы увидите несколько выделенных кнопок, они служат для выравнивания как по вертикали, так и по горизонтали. По окончании процесса нажимаем Ctrl + D, таким образом мы снимаем ранее установленное выделение полей. Если таким методом получить идеально ровный текст у вас не выходит, то попробуйте просто его перетащить, для чего зажимайте его кнопкой мыши и отпускайте тогда, когда он будет находиться в нужном положении. Стоит обратить ваше внимание на то, что сделать водяной знак в «Фотошопе» привлекательнее и эффективнее можно при помощи рельефности. Для этого переходим в меню «Слои», затем раздел «Стиль слоя» и «Параметры слоя». Тут есть специальные настройки, которые придают выпуклость и красоту символам.
Заключительный этап
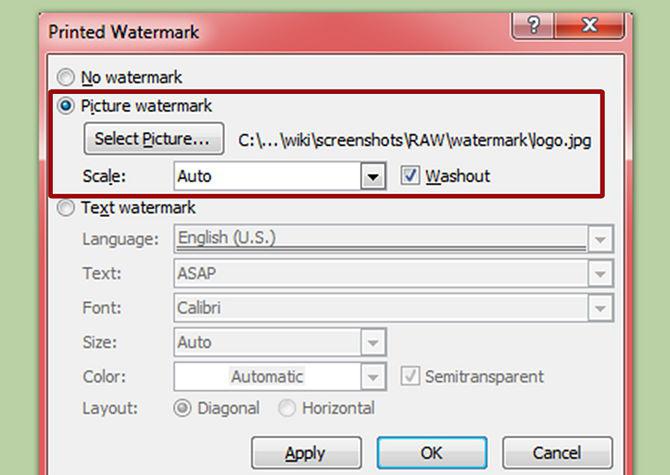
Обратите внимание на то, что если вы пользуетесь англоязычным интерфейсом, то водяной знак в меню будет отображаться как watermark. После того как вы выполните все вышеперечисленные действия, останется одно - убрать заливку. Для этого переходим в соответствующее меню и ставим значение бегунка под словом «Заливка» на 0%. Таким образом вы сделаете водяной знак практически невидимым, что собственно и нужно. После этого необходимо сохранить результат. Как вы видите, создать водяной знак у нас получилось, и тут нет ничего сложного. Желательно сохранить результат с расширением psk. Каждый раз, когда вам нужно будет защитить фото, не нужно создавать новый файл, достаточно открыть уже имеющийся, и он будет создавать знак на изображении автоматически.
Используем другие программы
Наверняка, вы прекрасно понимаете, что водяной знак поставить на изображение можно и не в «Фотошопе», а, например, в Word или бесплатной программе под названием GIMP, о которой мы и поговорим. После запуска утилиты необходимо создать новое изображение. Для этого идём в меню и выбираем «Файл», а затем «Создать». Следующим этапом выбираете размер фотографии, устанавливаете по желанию. Дальше нам необходимо перейти в «Расширенные параметры» и установить там разрешение по оси Х и У. Пускай это будет 300 х 300 пикселей. На панели утилиты нужно выбрать раздел «Текст». После того как мы введём слово, оно появится поверх изображения. Делаем водяной знак прозрачным. Для этого заходим в «Слой», «Создать новый слой» и устанавливаем степень прозрачности. Вот на этом создание водяного знака можно считать оконченным. Не забываем сохранить результат.
Работаем в Word
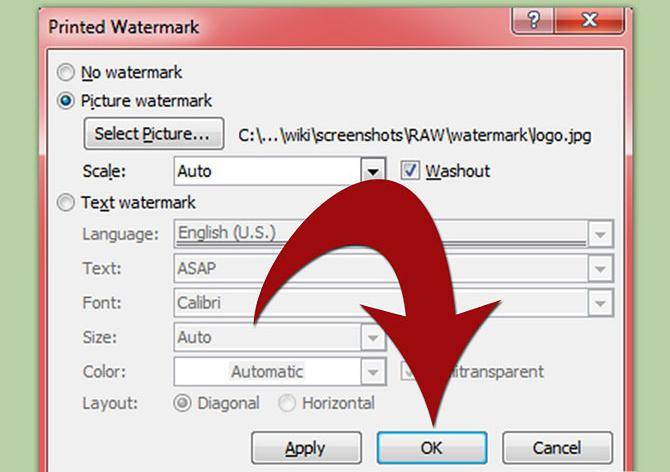
Наверняка, у каждого из нас на компьютере имеется данная программа. В ней тоже можно создавать водяные знаки и делать это всего за несколько минут. Их можно располагать не только на картинках, но и на тексте, что защитит его от несанкционированного копирования. Если вы пользуетесь русскоязычной версией Word, то у вас водяной знак называется как «Подложка». Для него используются исключительно светлые тона. На примере давайте рассмотрим создание водяного знака в программе 2010 года. В верхней части рабочего экрана утилиты имеется раздел «Разметка страницы», а далее нужно заходить в часть «Подложка». Вам будет предложено выбрать что-то из существующей коллекции или сделать водяные знаки на фото самостоятельно. Если хотите создать что-то своё, то переходите в раздел «Настраиваемая подложка». Тут у вас имеются широкие возможности по выбору текста, его размера, цвета и расположения. Помимо этого, есть ряд других полезных функций.
Заключительный этап работы с MS Word
Как уже было отмечено выше, в разделе «Настраиваемая подложка» достаточно гибкие настройки, поэтому тут вы можете сделать всё под себя. Если выбрать строку «Рисунок», то у вас появится возможность взять одно или несколько изображений из тех, что уже существуют. В дальнейшем можете изменить его цвет: то ли на более яркий или же, наоборот, обесцветить. Что касается размеров, то есть масштаба, то и его можно менять в зависимости от ваших пожеланий. Так как сделать водяной знак в Word предельно просто, то на всё про всё у вас уйдёт не более 5-10 минут, даже если учесть самые разнообразные настройки. Если вам не нравится то, что вы создали, это можно с лёгкостью удалить. Для этого перейдите в раздел «Подложка», а затем выберите «Удалить подложку», после этого приступайте к созданию новой. На этом процесс можно считать оконченным. Не забывайте сохранить результат. Вы сможете использовать данный водяной знак в любом документе, так как он будет сохранён в архиве вместе с остальными подложками.
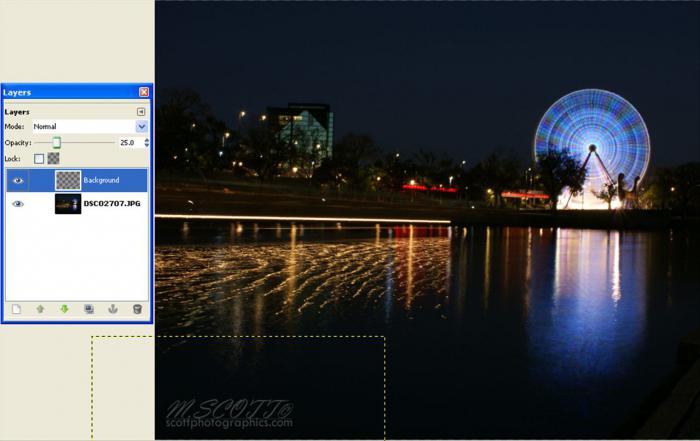
Несколько важных моментов
Если вы будете следовать инструкции, которая была описана выше, то вряд ли возникнут какие-либо проблемы. Тем не менее, вы можете встретиться с разного рода препятствиями. Например, если используете Word не 2010 года, а 2000, то там процесс создания немного отличается. Вы можете использовать средства рисования или же воспользоваться текстовым полем. Для этого необходимо расположить точку вставки на странице, а затем в меню «Представление» выбрать верхний и нижний колонтитулы. Появится раздел «Вставка», где вам необходимо выбрать строку «Текстовое поле». После этого надо задать его размер и ввести текст водяного знака. Как вы видите, тут всё на порядок сложнее, но нет ничего невыполнимого. Так как сделать в «Фотошоп» водяной знак значительно проще, то рекомендуем использовать именно эту программу, тем более, что на этом её возможности не заканчиваются. Однако если ваше «железо» устаревшее, то система может не потянуть данный софт.
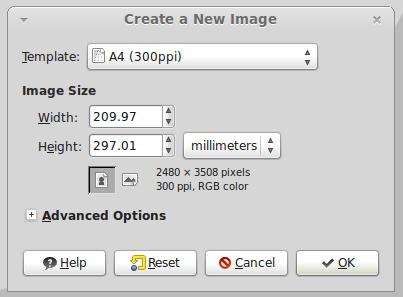
Заключение
Было достаточно много сказано о том, как сделать толковый водяной знак. Вы наверняка уже попытались, и у вас всё вышло. Помните о том, что это практически единственный нормальный способ защитить свой контент от воровства. Однако если фотографии украсть у вас не получится, то насчёт текста этого сказать нельзя. Ведь если его перепечатывать вручную, а не просто копировать, то он не будет иметь никаких водяных знаков. Тут сложно порекомендовать что-то конкретное. Можете сохранять файл в формате pdf и защищать от копирования, но это сработает только с большими размерами информации. Теперь вы знаете, как сделать в «Фотошоп» водяной знак, и могли бы заметить, что ничего очень сложного тут нет. Всё, что вам нужно, это немного терпения, ведь не всё получается с первого раза.


























