Иногда бывают ситуации, когда просто необходимо вовремя проснуться - будь то деловая встреча, лекция или долгожданное путешествие. К счастью, в Windows 10 есть встроенные инструменты для установки напоминаний в виде будильников.
В этой статье речь пойдет о том, как использовать приложение "Будильники и часы", Планировщик заданий, а также сторонние программы для постановки будильника на компьютере или ноутбуке.
Стандартное приложение "Будильники и часы"
Стандартное приложение «Будильники и часы» в Windows 10 позволяет легко настраивать будильники, таймеры и просматривать текущее время. Это удобный инструмент для тех, кому нужно поставить будильник на ноутбуке.
Чтобы использовать это приложение для установки будильника:
- Запустите приложение «Будильники и часы» из меню «Пуск»
- Нажмите на кнопку «+» внизу экрана, чтобы добавить новый будильник
- Установите нужное время срабатывания будильника с помощью ползунка
Также в этом приложении можно выбрать мелодию, которая будет проигрываться при срабатывании будильника. Это позволит точно не пропустить необходимое событие.
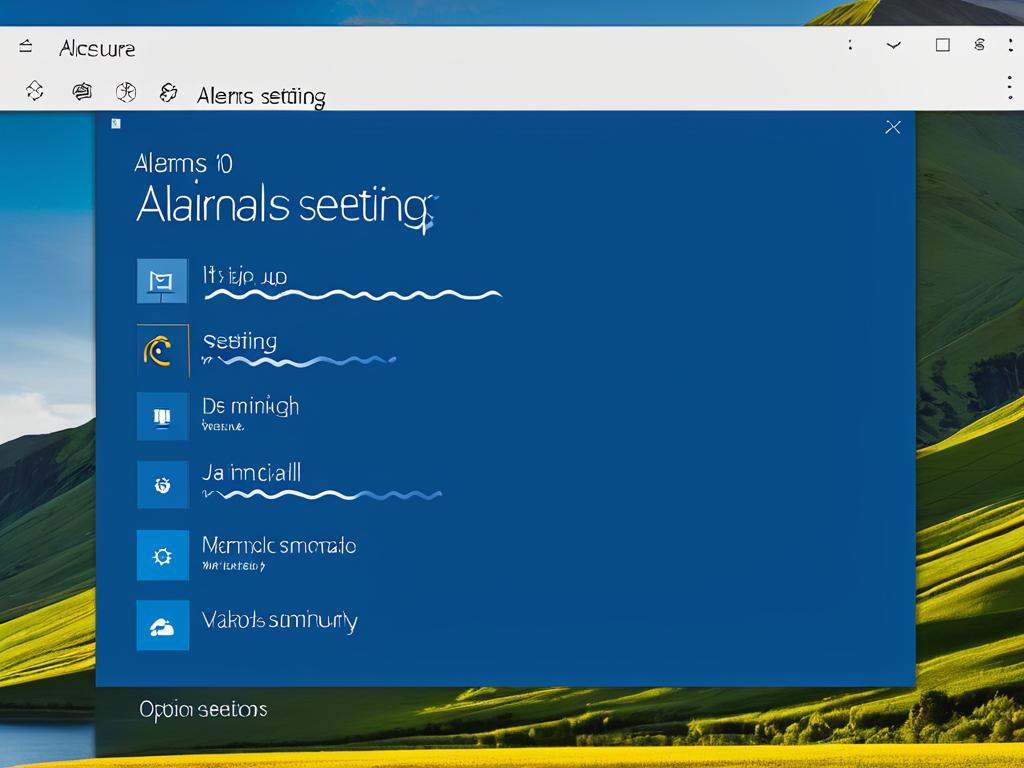
Использование Планировщика заданий
Еще один способ установить будильник на ноутбуке - использовать встроенный в Windows 10 Планировщик заданий. Это более сложный, но в то же время более гибкий инструмент.
Чтобы настроить будильник через Планировщик заданий:
- Откройте приложение «Планировщик заданий»
- Нажмите «Создать задачу»
- Дайте название задаче, например «Будильник»
- Выберите время активации задачи – когда должен сработать будильник
- В разделе «Действия» нажмите «Новая...» и выберите действие «Запустить программу»
- Укажите путь к нужной программе или аудиофайлу, который будет проигрываться как мелодия будильника
Дополнительные настройки Планировщика заданий позволяют сделать очень гибкий и разнообразный будильник на ноутбуке. Например, настроить повторение в определенные дни.
Сторонние программы-будильники
Помимо встроенных средств Windows 10, существует множество сторонних утилит, которые также могут использоваться для установки будильника на ноутбуке.
Такие приложения обычно имеют расширенный функционал по сравнению со стандартными средствами. Например, они могут:
- автоматически включать компьютер в назначенное время из режима гибернации или сна для срабатывания будильника
- плавно наращивать громкость будильника в течение заданного времени
- воспроизводить будильник даже если пользователь не вошел в систему Windows
- поддерживают расширенные настройки повторения будильника по дням недели и датам
Некоторые популярные сторонние приложения-будильники:
- Alarm Clock on the Net - простой онлайн-будильник без установки ПО
- Online Alarm Klock - еще один онлайн-будильник с настройкой повторов
- AlarmDroid - многофункциональное Android приложение для смартфонов и планшетов
- WakeMeOnLan - будит компьютер по сети из выключенного состояния
Такие приложения могут быть полезны, если встроенного функционала Windows недостаточно для решения ваших задач по установке будильника на ноутбуке.

Выводы по использованию будильников в Windows 10
Windows 10 предоставляет несколько способов для установки будильника на ноутбуке или стационарном ПК:
- Использовать приложение «Будильники и часы» - простой интерфейс, ограниченный функционал, но достаточный для базовых задач
- Воспользоваться встроенным Планировщиком заданий - сложнее в настройке, зато возможности практически безграничны
- Установить сторонние программы -Alarm Clock on the Net, Online Alarm Klock, WakeMeOnLan и другие
Как видно, существует множество способов для установки будильника на ноутбуке под управлением Windows 10. Выбирайте то решение, которое наилучшим образом подходит под ваши задачи.






















