Windows предоставляет пользователю возможность настраивать список установленных компонентов в соответствии со своими потребностями. Отключение ненужных элементов помогает освободить дисковое пространство и повысить производительность системы.
В данной статье подробно рассматриваются два основных способа управления компонентами Windows - через Панель управления и Параметры. Приводятся пошаговые инструкции для обеих версий операционной системы - Windows 11 и Windows 10.
Где искать настройки компонентов в Windows 11 и Windows 10
Включение или отключение компонентов Windows - одна из важнейших настроек операционной системы. От выбранных модулей зависит функциональность и производительность Windows. Поэтому важно знать, где находятся эти параметры.
В Windows 11 настройки компонентов доступны в двух местах: в Панели управления и в разделе Параметры. В Панели управления для этого нужно запустить "Программы и компоненты" или "Включение и отключение компонентов Windows". В Параметрах следует перейти в раздел "Приложения", а затем в подраздел "Функции опциональных возможностей".
В Windows 10 доступ к управлению компонентами также реализован через Панель управления и Параметры. В Панели управления используются те же элементы, что и в Windows 11. А в Параметрах нужно зайти в раздел "Приложения", подраздел "Дополнительные компоненты".
Также настройка компонентов Windows возможна через командную строку с помощью утилиты Dism. Хотя это уже для продвинутых пользователей.
- Панель управления в Windows 11 и 10
- Параметры в Windows 11
- Параметры в Windows 10
- Командная строка и Dism
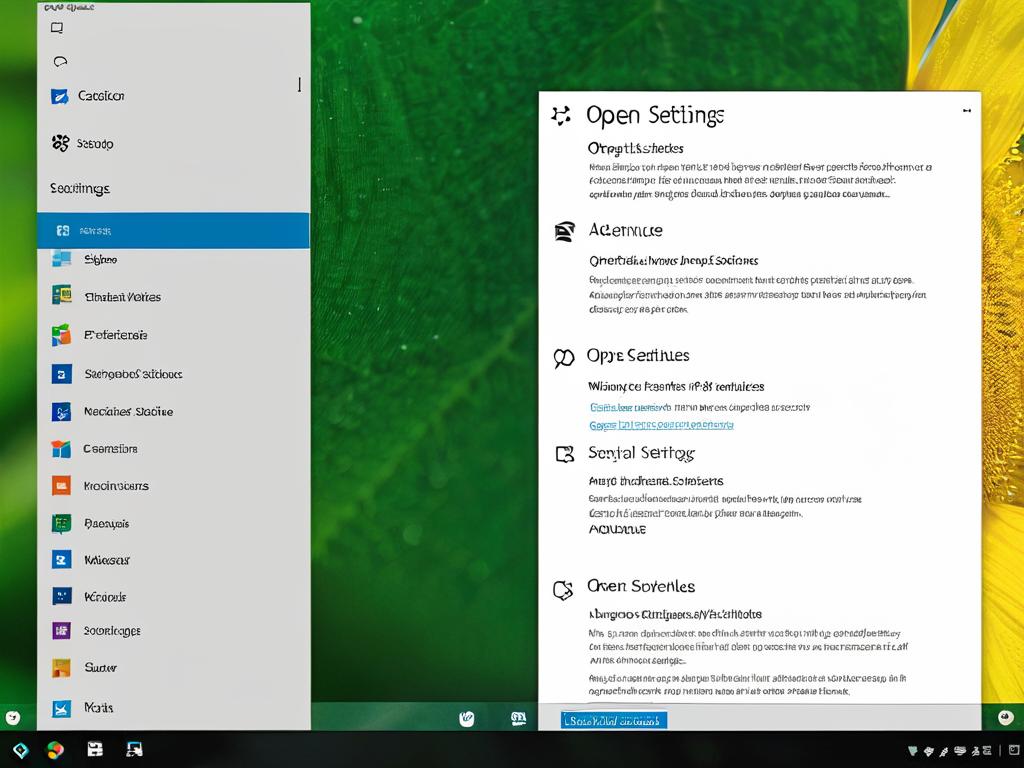
Как включить или отключить компонент в Панели управления
Панель управления - это традиционный интерфейс для настройки Windows, который сохранился и в новых версиях операционной системы. Через него также можно управлять компонентами, включая или отключая нужные модули.
В Windows 11 для доступа к компонентам через Панель управления нужно выполнить следующие действия:
- Запустить Панель управления.
- Выбрать раздел "Программы".
- Нажать "Включение или отключение компонентов Windows".
- В открывшемся окне будет представлен полный список компонентов с возможностью управления.
Аналогично настройка доступна в Windows 10. Путь будет таким:
- Открыть Панель управления.
- Выбрать "Программы".
- Запустить "Включение или отключение компонентов Windows".
- Работать с настройками в появившемся окне.
Чтобы включить компонент в Панели управления, нужно установить галочку напротив его названия. А для отключения эту галочку убрать. После внесения изменений следует нажать ОК, чтобы применить их. Некоторые компоненты потребуют перезагрузки.
Обратите внимание, в Панели управления доступен один набор компонентов. А в Параметрах Windows можно найти другие дополнительные модули. Поэтому рекомендуется проверять оба раздела для полного контроля функциональности системы.
К преимуществам настройки компонентов через Панель управления можно отнести привычный интерфейс и отсутствие лишних опций. А минусом является меньшее количество доступных модулей по сравнению с Параметрами.
Таким образом, Панель управления - это простой и понятный способ включения или отключения основных компонентов Windows.
Управление компонентами в меню Параметры Windows
Наряду с Панелью управления, включение и отключение компонентов в Windows можно выполнить через меню Параметры. Это более современный интерфейс настройки операционной системы, который пришел на смену классическим Панели управления и Свойствам системы.
В Windows 11 для управления компонентами через Параметры нужно:
- Открыть "Параметры".
- Перейти в раздел "Приложения".
- Выбрать "Функции опциональных возможностей".
- Работать с настройками компонентов в этом окне.
В Windows 10 путь к компонентам в Параметрах таков:
- Запустить "Параметры".
- Выбрать раздел "Приложения".
- Перейти в "Дополнительные компоненты".
- Настраивать компоненты в открывшемся окне.
Принцип настройки компонентов в Параметрах Windows очень простой - нужно установить или убрать галочку напротив названия модуля. Это включит или отключит его соответственно. После внесения любых изменений следует нажать кнопку "ОК" или "Применить", чтобы они вступили в силу.
Среди основных преимуществ управления компонентами через Параметры можно выделить:
- Более современный интерфейс
- Большее количество доступных компонентов
- Возможность поиска нужного компонента
К недостаткам этого способа относятся:
- Менее привычный интерфейс для опытных пользователей
- Наличие дополнительных элементов, не относящихся к компонентам
Таким образом, для расширенного управления модулями рекомендуется использовать Параметры Windows. А Панель управления подойдет в первую очередь приверженцам классического интерфейса.
Обратите внимание, что в Параметрах доступны не все компоненты, а только дополнительные. Поэтому нужно проверять настройки как в Панели управления, так и Параметрах для полного контроля.
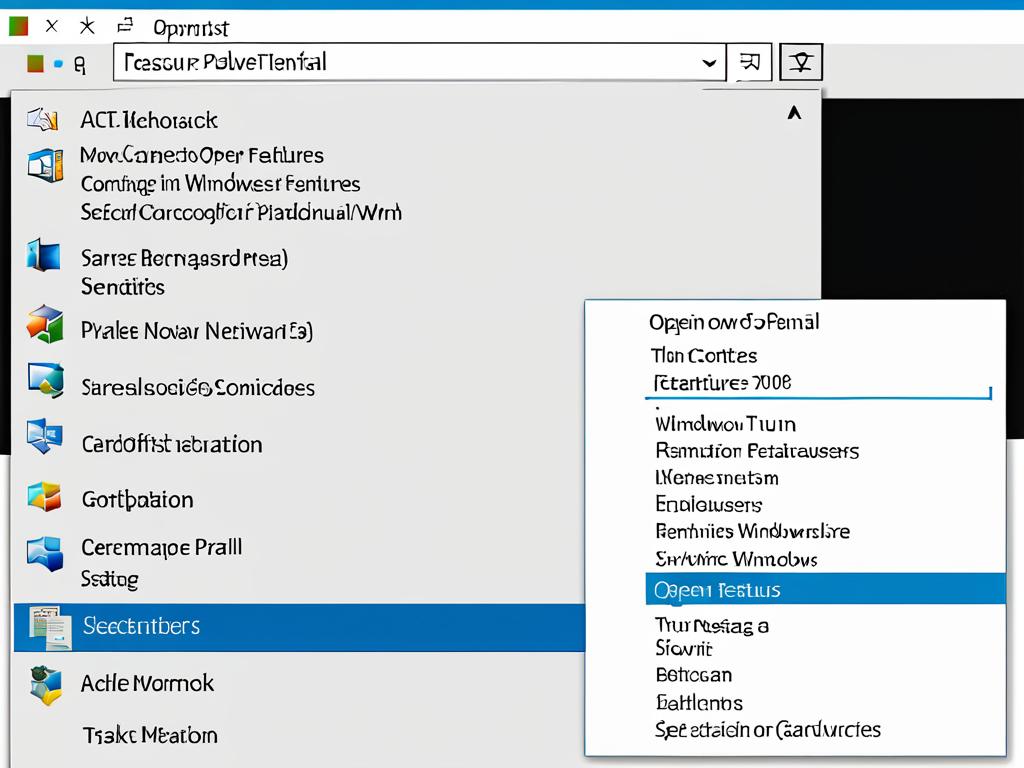
Безопасное отключение ненужных компонентов
Многие компоненты Windows отключаются по умолчанию, поскольку нужны далеко не всем пользователям. Однако существуют и такие модули, которые включены изначально, но могут быть не нужны конкретному человеку.
В этом случае имеет смысл отключить ненужные компоненты, чтобы уменьшить нагрузку на систему и освободить ресурсы. Но стоит делать это аккуратно, чтобы случайно не отключить что-то важное и не «сломать» работу ПК.
Вот список компонентов, которые можно смело отключать в Windows 11 и Windows 10 без ущерба для системы и установленных программ:
- Internet Explorer (браузер)
- Media Player (проигрыватель)
- Рабочие столы
- XPS-документы
- SVG-изображения
- Видео HEVC
Отключение этих компонентов никак не повлияет на работу ПК и других приложений. Internet Explorer давно устарел, вместо него используются другие браузеры. Медиапроигрыватель и поддержка форматов XPS, SVG, HEVC нужны далеко не всем. Несколько рабочих столов тоже редко применяются в Windows.
При этом не рекомендуется отключать такие важные компоненты как:
- .NET Framework
- Hyper-V
- Обозреватель устройств
- Службы рабочего стола
- Telnet
- PowerShell
Отключение этих модулей может привести к проблемам с работой системы, других приложений или служб Windows. Поэтому стоит быть предельно аккуратным.
Если возникли сомнения по поводу того, какой компонент можно отключать, лучше поискать информацию в Интернете о его назначении и влиянии на работу ПК. Или вообще воздержаться от отключения сомнительных модулей.
Таким образом, хотя отключение ненужных компонентов и может немного ускорить Windows, этот процесс требует осмотрительности, чтобы не навредить системе.

























