Как правило, первое путешествие по Всемирной паутине новичок совершает с помощью интернет-обозревателя Internet Explorer, который встроен в операционную среду Windows. Некоторые привыкают к стандартному функционалу браузера и попросту не желают что-либо менять. Более смелые и прогрессивные пользователи буквально сразу же начинают искать альтернативу интегрированному веб-средству. Обычно выбор останавливают на Google Chrome. Ибо на сегодняшний день этот браузер – лидер среди равных! И если вы, уважаемый читатель, задались вопросом: «Как установить «Гугл Хром», то вас можно поздравить: вы на верном пути. Поскольку при использовании данного программного средства безграничный и будоражащий сознание океан информации станет подвластен вашему пониманию, а главное — будет реально управляем. Что ж, толковые советы и действенные инструкции ждут вас. Комфортного чтения!
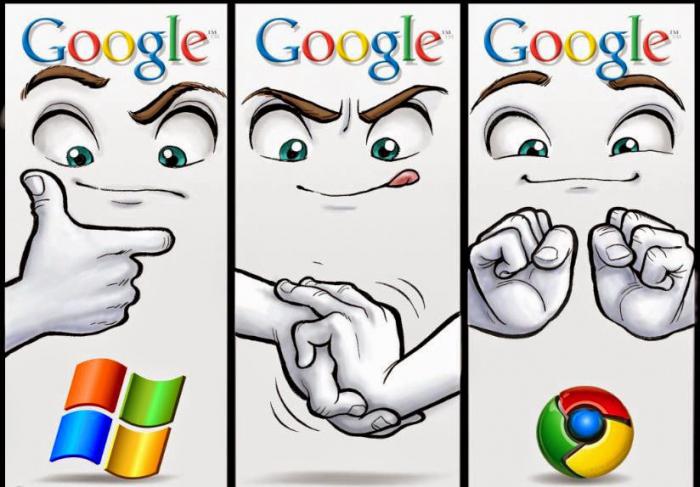
Прежде чем установить «Гугл Хром» на компьютер…
О преимуществах и многогранном функционале популярного браузера мы еще поговорим. Сейчас же коснемся чисто технических моментов, выполнение которых требует главного — наличия интернет-подключения. Иначе как же мы будем осуществлять загрузку браузера на свой ПК?
- Прежде всего необходимо зарегистрироваться на сервисе Google — создайте аккаунт. Что в конечном итоге позволит вам стать полноправным участником системы.
- Вводя учетные данные, не полагайтесь на собственную память. Лучше и надежней бумаги способа и не придумаешь — воспользуйтесь советом.
- После того как вы зарегистрируетесь, в правом верхнем углу, возле вашего логина, появится иконка в виде квадрата из девяти элементов — активируйте его.
- В меню «Сервисы» нажмите ссылку «Еще», затем «Другие… Google».
- В окне списка кликните на браузерный ярлык.
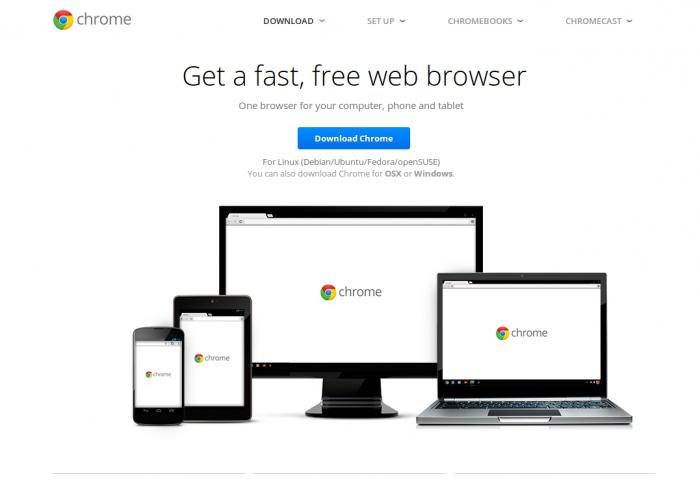 Пункт назначения № 1: осуществляем процесс установки
Пункт назначения № 1: осуществляем процесс установки
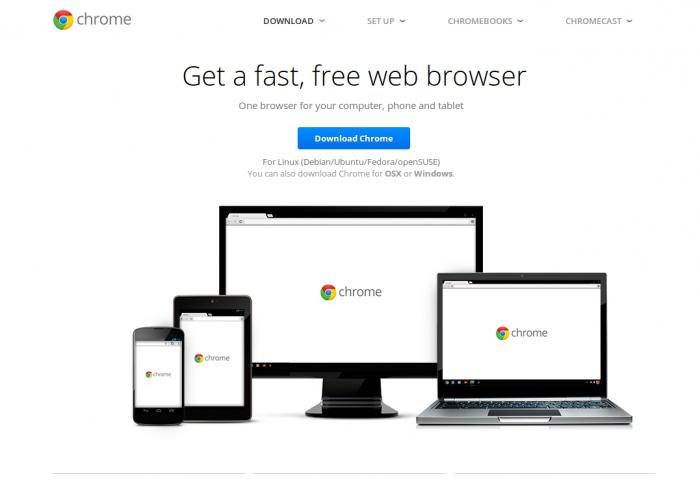
Итак, пришло время получить практический ответ на вопрос: «Как установить «Гугл Хром».
- После того как вы окажетесь на главной странице загрузки, нажмите на кнопку «Скачать Chrome».
- Затем кликнете по соответствующей клавише, приняв тем самым условия соглашения.
- По окончании кратковременного процесса загрузки необходимо запустить установочный файл «ChromeSetup».
- Буквально через 2-3 минуты установка будет завершена и откроется приветственное окно браузера.
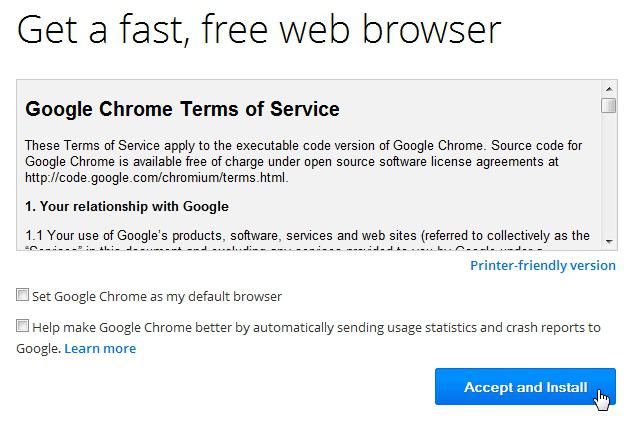 Настраиваем браузер для работы
Настраиваем браузер для работы
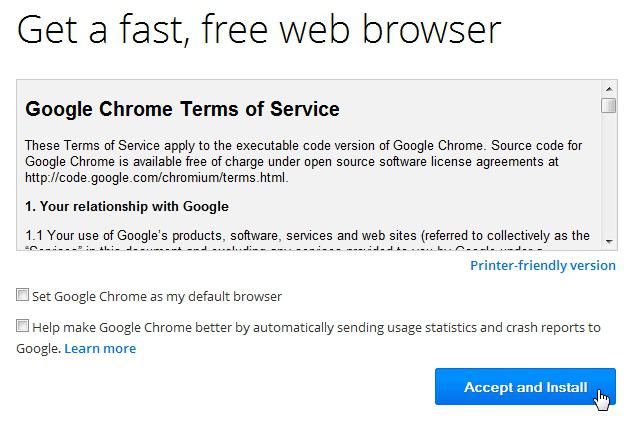
Со временем вы сами поймете, чем хорош новый «Гугл Хром». Тем не менее первые шаги должны вести в раздел настроек, где пользователю предоставляются поистине неограниченные права и возможности:
- Активируйте квадратный значок в виде трех параллельных полос (верхний правый угол браузера).
- Из выпадающего списка выберите «Настройки».
- После того как вы визуально ознакомитесь со всеми представленными пунктами, приступайте к непосредственному процессу их редактирования.
Основные разделы и их предназначение
Простота интерфейса браузера — это преимущество номер один. Кстати, многие «обозревательные конкуренты» стали преемниками «гугловского» стиля. Аскетичная оболочка браузера существенно упрощает пользователю процесс взаимодействия при работе с программой. Впрочем, вопрос «как установить «Гугл Хром», тоже разрешился элементарно. При задействовании определенной опции визуальное восприятие браузера можно кардинально изменить с помощью интегрированного средства оформления. Несколько позже мы это рассмотрим. Теперь давайте поближе познакомимся с основными блоками раздела настроек.
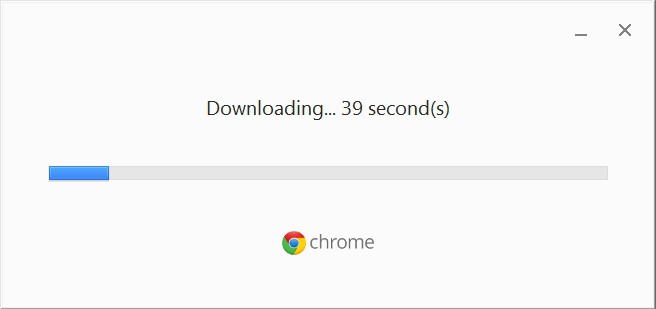
- Вход — при выполнении вышеописанного сценария регистрации в данном пункте автоматически активируется учетная запись пользователя (аккаунт). После того как вы нажмете кнопку «Дополнительные параметры синхронизации», откроется служебное окно, в котором можно отметить необходимые вам чекбоксы. Согласитесь, невероятно удобно, когда без вашего участия происходит автоматическое сохранение закладок и других пользовательских данных в облачном хранилище.
- Что и как при запуске должно открываться — решать вам. Введите адрес определенного интернет-ресурса, и при открытии браузера указанная ссылка будет активирована.
- Название блока «Внешний вид» говорит само за себя. Пользователь всегда может загрузить понравившуюся ему тему и установить ее в качестве основного оформления.
- После того как вам удалось установить «Гугл Хром» (браузер), наверное, логично сделать его приоритетной программой для открытия веб-страниц и работы с гипертекстовыми файлами.
- Пункт «Личные данные», должно быть, самый важный с точки зрения безопасности, так как именно в нем присутствует опция «Защита от фишинга и вредоносных программ». Как вы понимаете, чекбокс должен быть отмечен как активный.
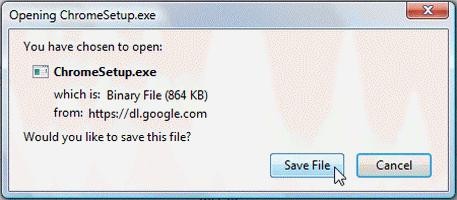 Как задействовать многофункциональный арсенал браузера?
Как задействовать многофункциональный арсенал браузера?
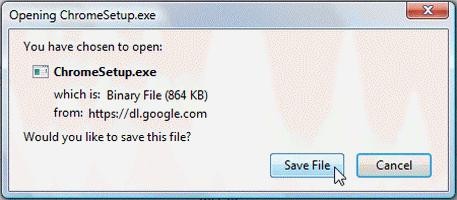
Как правило, стандартный набор инструментов в любом интернет-обозревателе практически идентичен. Не будем учитывать единичные программные нововведения типа «Ok, google» и др. Поговорим о дополнительных приложениях и различных расширениях, которых невероятное множество, на любой, как говорится, цвет и вкус. Любезно предоставленное официальным разработчиком право: «Установить браузер «Гугл Хром» бесплатно», ко всему прочему совершенно безвозмездно позволяет пользователю программно проапгрейдить обозреватель.
Интернет-магазин Chrome
Абсолютное большинство приложений, представленных на страницах «гугловского» сервиса, можно интегрировать в среду обозревателя бесплатно. Как это сделать, читаем дальше.
- Зайдите в настройки браузера.
- В левой части окна активируйте раздел «Расширения».
- Иногда нужно прокрутить скролл в самый низ списка, чтобы активировать ссылку «Еще…», так как она может находиться в невидимой области окна.
- После чего вы окажетесь в том самом месте, где можно установить понравившееся или необходимое вам для комфортной работы приложение.
Однако стоит помнить, что излишние «навороты» могут стать причиной торможения ОС. Как вы понимаете, количественный выбор должен быть разумным.
Несколько слов о полезных расширениях
Без преувеличения можно сказать, что Google Chrome — это самый понятный, а вместе с тем невероятно удобный в использовании браузер. И в скором времени вы в этом сами убедитесь.

- Если вы заняты делами на кухне или ваши глаза устали от монитора, установите расширение SpeakIt, сделайте звук громче — и «Гугл Хром» на русском языке будет читать необходимый для вашего ознакомления выделенный материал.
- Adblock — это своеобразный антирекламный защитник. Всплывающие окна, навязчивые предложения в виде баннеров и другие нежелательные и часто раздражающие «веб-диверсанты» больше вас не будут беспокоить, если вы задействуете упомянутое приложение.
- К сожалению, «Гугл Хром» не обладает встроенным RSS- агрегатором. Однако несущественная проблема и вовсе исчезает, когда пользователь устанавливает расширение Slick RSS.
- Приложение Mail Checker всегда подскажет, что в вашем электронном ящике появилось новое письмо.
Безусловно, в галерее расширений вы непременно найдете необходимый вам веб-инструмент, при использовании которого ваши возможности существенно увеличатся.
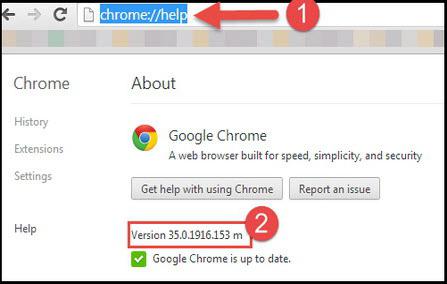
Подводя итоги
Что ж, теперь вы не только знаете, как установить «Гугл Хром», но и имеете кое-какое представление о его настройке и некоторых моментах использования. Вместе с тем существует еще два варианта инсталляции освещаемого браузера, о которых мы умышленно умолчали в начале статьи. Причина проста — без аккаунта пользователь многое теряет: первоклассный почтовый сервис, выделенное место в облачном хранилище, невероятно комфортный процесс синхронизации. И это далеко не весь список Google-достоинств. Что касается «сокрытого», то можно загрузить дистрибутив браузера ChromeStandaloneSetup или же повторить ранее описанный процесс без регистрации. Как видите, все элементарно! Кстати, не забывайте обновлять свой браузер. Об актуальной версии можно узнать из раздела «О программе». Как его найти? Откройте настройки и перейдите по вкладке «О браузере…». Сервис автоматически отобразит результат поиска, касающийся состояния Google Chrome. Всего вам доброго и скоростного интернет-серфинга!


























