Все знают Excel как программу для работы с электронными таблицами, но мало кто даже догадывается, что ее можно использовать для создания календаря. В этой статье мы поговорим о том, как в Excel сделать календарь. Процесс этот довольно трудоемкий, но дабы не перегружать начинающих пользователей, все будет разъяснено предельно просто, без каких-либо лишних мелочей.
Создание шаблона
Итак, перед тем как в Excel сделать календарь, необходимо создать соответствующий шаблон. Для этого нужно выбрать в левом верхнем углу пункт "Файл". Еще есть вероятность, что у вас он будет называться Office. Далее выберите "Создать". Как только вы это сделаете, появится множество разнообразных шаблонов. Как многие уже могли догадаться, из всего перечня нужно выбрать шаблон под названием "Календарь".
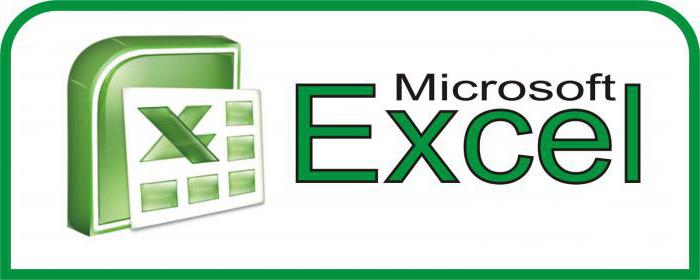
Чтобы облегчить и тем самым ускорить поиски, можно воспользоваться выбором разделов, если такая опция в вашей версии Excel присутствует. Если да, то из выпадающего списка выберите соответствующий пункт. Если такой опции нет, то вы можете воспользоваться поиском. Для этого введите слово "Календарь". В любом из случаев перед вами появятся различные варианты шаблонов. Выберите тот, который вам понравится больше. С первым этапом мы разобрались, теперь можно начать разговор о том, как в Excel сделать календарь.
Изменение даты
Выбрав один из шаблонов, вы увидите календарную сетку. Вероятней всего, дата не будет совпадать с днем недели, и это нормально. Нам всего-навсего необходимо в Excel сделать дату календаря вручную. В каждом шаблоне она меняется по-разному, но мы сейчас рассмотрим более-менее универсальный способ ее изменения. Вам нужно выбрать год. После того как вы это сделаете, отыщите кнопку, на которой нарисована стрелка вниз (▼). Нажмите ее. Теперь перед вами будут опции. Настройте все необходимые параметры.
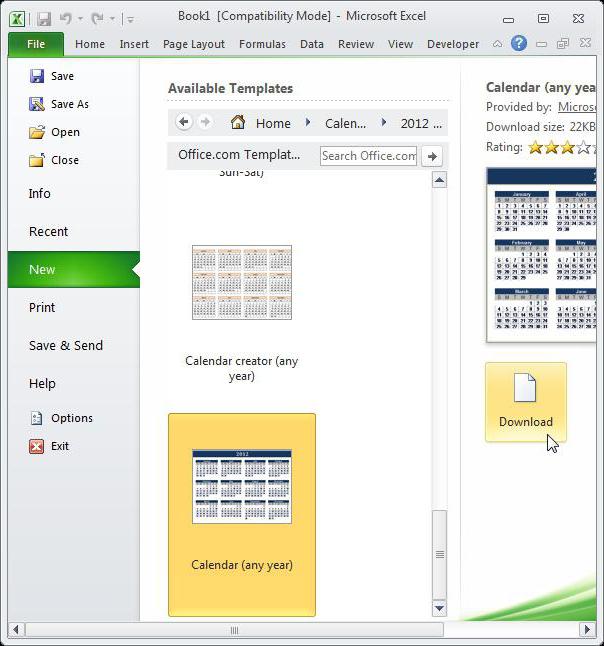
Чтобы изменить первую дату недели, нажмите на нее и в меню определите нужный день. Кстати, некоторые шаблоны имеют подсказки. По большему счету, они не нужны и только портят вид календаря, поэтому если они вам мешают, вы можете попросту их удалить. Мы уже практически разобрались, как в Excel сделать календарь, но это еще не все. Конечно, число, дни недели, год мы выставили, и календарем можно начинать пользоваться, однако необходимо еще поговорить о том, как поменять оформление календаря.
Изменение оформления и ввод событий
Вполне возможно, что внешний вид, сделанного вами календаря, вас может не устроить. Тогда есть хорошая новость - его можно изменить. Как раз об этом сейчас и поговорим. Взаимодействовать можно с любым элементом: числом, днем недели, годом, месяцем и т. д. Чтобы, например, поменять шрифт, выделите необходимый элемент и на вкладке "Главная" выберите подходящий шрифт. Еще можете изменить заливку, высоту символа, сделать курсив или же подчеркивание, то есть все что угодно.
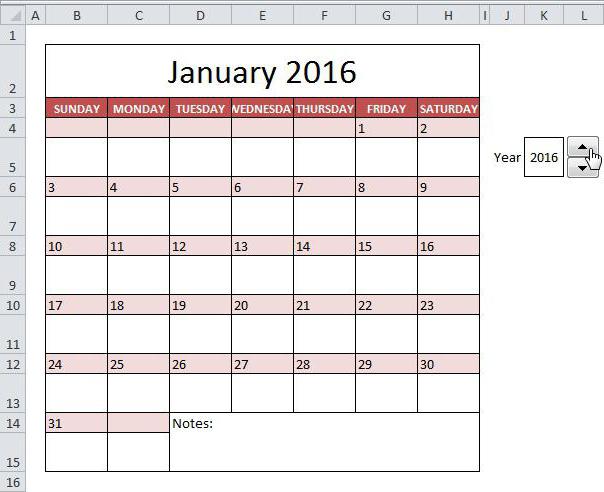
Есть возможность также добавлять события. Делается это очень просто. Наведите курсор на нужную дату и нажмите левую кнопку мыши. Начните вводить данные. После наведения на это число перед вами появится введенное событие. К слову, если вы хотели узнать, как сделать выпадающий календарь в Excel, то его разработка довольно сложная, и чтобы все описать, понадобится отдельная статья. Но существуют специальные макросы и надстройки для программы. Нужно просто их скачать, и можно загружать любой понравившийся вам календарь. Рекомендации по установке будут в комплекте.





















