Хоть программа "Фотошоп" и является наиболее популярным фоторедактором, но это не отменяет того факта, что работать с ней - дело не из легких. В процессе изучения всех особенностей будет возникать куча вопросов.
В статье поговорим о том, как снять в "Фотошопе" CS6 выделение какой-то области. Конечно, данный вопрос для опытных пользователей покажется смехотворным, ведь данная манипуляция является базовой в работе с программой, но если человек только-только начал познавать азы редактирования фотографий, то, скорее всего, он и этого не будет знать.

Перед рассказом о том, как в "Фотошопе" снять выделение, стоит сказать, что способов существует очень много, и все они рассмотрены не будут. В статье будут предоставлены вашему вниманию наиболее популярные методы. И конечно же, рекомендуется прочесть статью до конца, чтобы выбрать метод для себя. А в заключении мы поговорим о нюансах, с которыми вы можете столкнуться.
Снятие выделения
Итак, ниже в списке будут представлены вам способы, как в "Фотошопе" снять выделение. Всего их будет четыре, но все они в значительной мере будет отличаться друг от друга.
Способ 1: горячие клавиши
Самым простым и быстрым по праву считается метод, который подразумевает использование горячих клавиш. Это очень удобно, ведь таким образом у вас получится снять выделение за несколько секунд, не используя даже мышки. Для снятия нажмите CTRL+D.
Способ 2: использование мыши
Если комбинацию клавиш вы никак не можете запомнить или же возникли какие-то другие проблемы, то снять выделение можно также и с помощью мыши. Для этого просто нажмите левую кнопку за границами выделения (в любом месте). Однако стоит оговориться, ведь если для выделения объекта вы использовали "Быстрое выделение", то снять его можно лишь по нажатии ЛКМ внутри него. Обратите внимание также на то, что функция инструмента должна быть "Новое выделение".

Способ 3: через контекстное меню
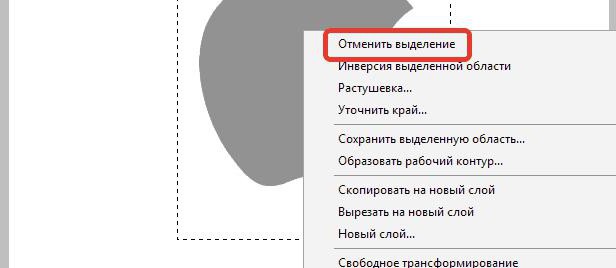
Если вы запутались во всех нюансах предыдущего метода, то третий способ, как в "Фотошопе" снять выделение, вам точно подойдет. Для его реализации вам необходимо нажать внутри выделенной области правую кнопку мыши (ПКМ) и в контекстном меню выбрать пункт "Отменить выделение". Но и здесь не обошлось без нюансов. Дело в том, что при использовании различных инструментов программы данный пункт меню может менять свои позиции, однако он там сто процентов будет.
Способ 4: через раздел "Выделение"
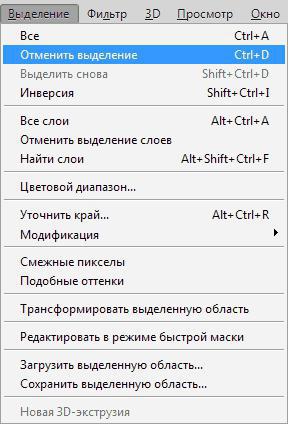
Последний, четвертый способ заключается в том, что вам необходимо будет войти в раздел "Выделение". Его вы можете отыскать на верхней панели программы. Нажмите на эту кнопку, перед вами развернется меню, в котором для снятия выделения вам необходимо нажать соответствующий пункт - "Отменить выделение". Как можно заметить, именно он имеет горячие клавиши CTRL+D.
Нюансы
Вот вы и знаете целых четыре способа, как в "Фотошопе" снять выделение. Но, как и говорилось выше, стоит затронуть нюансы, с которыми вы можете столкнуться.
Первый нюанс возникает в том случае, если вы использовали инструмент "Волшебная палочка" или "Лассо". Выделив область с их помощью, вы не сможете задействовать второй способ, вы просто сделаете новое выделение.
Так, даже зная все методы, как снять выделение в "Фотошопе", вы не сможете это сделать, если работа с ним не разрешена.























