Как известно, табличный офисный редактор Excel изначально предназначен для произведения математических, алгебраических и других вычислений, для чего используется ввод специальных формул. Однако в свете того, как прописать формулу в Excel, необходимо учитывать, что большинство операций при вводе кардинально отличается от всего того, что принято использовать в обычной жизни. То есть сами формулы имеют несколько отличающийся вид и используют совсем не те операторы, которые применяются при записи стандартных вычислений.
Рассмотрим вопрос того, как прописать формулу в Excel, на нескольких простейших примерах, не затрагивая сложные операции, для понимания которых необходимо изучить программу достаточно глубоко. Но даже предварительные знания дадут любому пользователю понимание базовых принципов использования формул для разных случаев.
Как прописать формулу в Excel: начальные понятия
Итак, ввод формульных значений в программе несколько отличается от стандартных операций, использующихся символов и используемых операторов. При решении проблемы того, как прописать формулу в Excel, необходимо отталкиваться от базовых понятий, которые применяются практически во всех компьютерных системах.

Дело в том, что машина ввод сочетания вроде «2 х 2» или вынесение общего компонента за скобки («2+2)5») не понимает. Для этого предусмотрено использование нескольких типов символов, которые представлены в таблице ниже, не считая логических операторов.
Сумма, сложение | + |
Разность, вычитание | - |
Умножение, произведение | * |
Деление, частное | / |
Возведение в степень | ^ |
Проценты и операции с ними | % |
Больше, меньше или равно, не равно | >, <, >=, <=, <> |
При этом приоритет выполнения операций начинается от степени и заканчивается сложением и вычитанием. Кроме того, несмотря на то что Excel можно использовать, как обычный калькулятор, как правило, для вычислений необходимо указывать номера ячеек или их диапазоны. Само собой разумеется, что и формат данных в любой такой ячейке должен быть установлен соответствующий (хотя бы числовой).
Сумма и разность
Как в Excel прописать формулу суммы или разности? Итак, начнем с самого простого, когда требуется вычислить сумму. В строку формул (причем, для всех операций) сначала вводится знак равенства, после чего вписывается нужная формула. В случае с обычным калькулятором можно указать для установленной ячейки «=2+2».
Если же суммирование производится для значений, введенных непосредственно в других ячейках (например, A1 и A2), формула приобретает вид «=A1+A2». Нередко для использования дополнительных операторов сумма может заключаться в скобки. Для разности – то же самое, только с минусом вместо плюса.
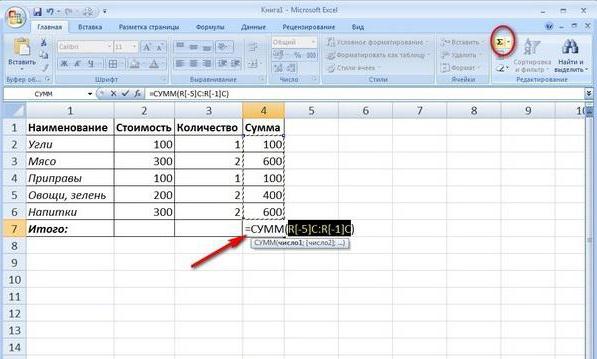
Когда нужно указать номера ячеек или их диапазон, может применяться специальная команда суммы (в русском варианте "СУММ", в английском – SUM). При указании нескольких ячеек это выглядит так: «=СУММ(A1;A2)», для диапазона – «СУММ(A1:A10)» при условии того, что нужно вычислить сумму всех чисел, находящихся в ячейках с первой по десятую. В принципе, если установить активной ячейку, которая находится сразу же после последней в столбце с исходными значениями, формулу можно не вводить, а просто нажать на кнопку автоматического суммирования.
Умножение, деление и возведение в степень
Теперь посмотрим, как в Excel прописать формулу умножения или деления. Порядок тот же, что и при вводе суммы или разности, отличаются только операторы.
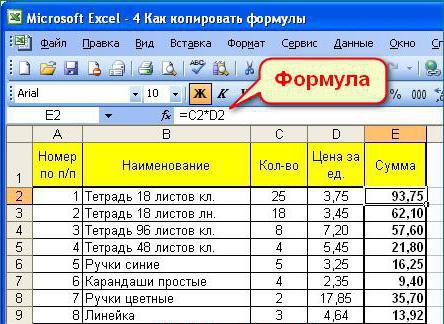
Для произведения используется вид «=A1*A2», для частного – «A1/A2». Это, кстати, точно такие же команды, которые можно встретить при использовании стандартного Windows-калькулятора.
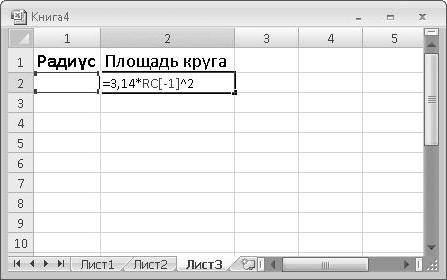
Для возведения в степень применяется символ «^». Для значения в ячейке A1, которое, например, нужно возвести в квадрат, применяется формула «=A1^2».
Процентные вычисления
С процентами, если не затрагивать сложные вычисления, тоже все просто. Как в Excel прописать формулу с процентами?
Достаточно ввести формулу вида «=A1*5%», после чего вы и получите те самые пять процентов от значения в соответствующей ячейке.
Использование ввода формул на основе выделения ячеек
Но все это относилось к ручному заданию или так называемому директ-вводу формул (прямой или непосредственный ввод). На самом деле иногда бывает полезно использовать мышь и клавишу Ctrl.
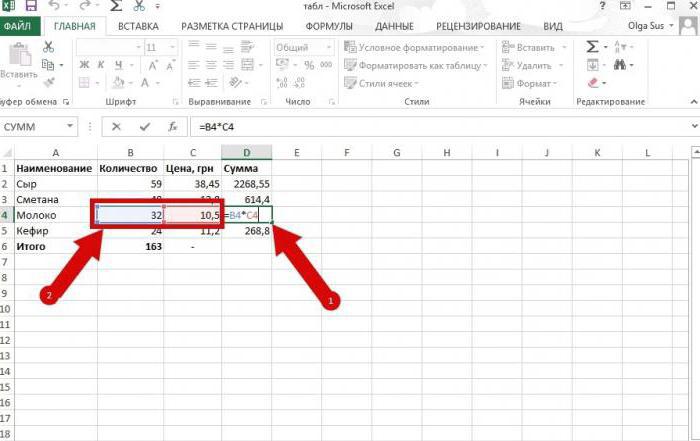
При зажатой клавише мышью можно просто выделять нужные ячейки, предварительно введя необходимое вычисление в строке формул. Ячейки будут добавляться прямо в строку формул. Но, в зависимости от типа формулы, иногда круглые скобки придется ставить вручную.
Абсолютные, относительные и смешанные типы ячеек
Отдельно стоит отметить, что в программе может использоваться несколько типов ячеек, не говоря о данных, которые они содержат.
Абсолютная ячейка является неизменной и обозначается, как $A$1, относительная представляет собой ссылку на обычное местоположение (A1), смешанная – есть комбинация ссылок и на абсолютную, и на относительную ячейку ($A1 или A$1). Обычно такие форматы применяются при создании перекрестных ссылок, когда в формулах задействованы данные, находящиеся на разных листах книги или даже в разных файлах.
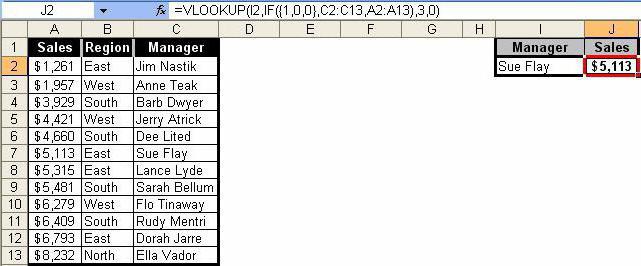
Формулы ВПР
Наконец, посмотрим, как в Excel прописать формулу ВПР (VLOOKUP). Такая методика позволяет вставить данные из одного диапазона в другой. В этом случае способ несколько похож на применяющийся при решении проблемы того, как в Excel прописать формулу «Условие», в котором используются символы, приведенные в таблице выше.
В общем смысле такие вычисления представляют собой нечто вроде простого фильтра, применяемого к столбцам, когда требуется отфильтровать только точные, а не приблизительные значения.
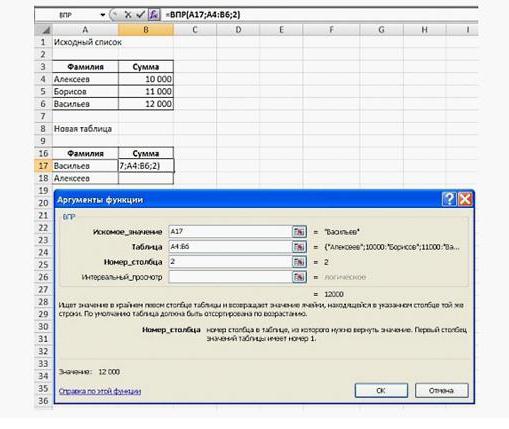
В этом варианте сначала через «Мастер функций» используется диапазон значений исходной (первой) таблицы, в поле «Таблица» указывается второй диапазон с фиксацией содержимого (F4), далее указывается номер столбца, а в поле интервального просмотра устанавливается значение «ЛОЖЬ», если действительно при фильтрации действительно нужно получить только точные, а не приблизительные значения. Как правило, такие формулы используются больше в складском или бухгалтерском учете, когда установить какие-то специализированные программные продукты не представляется возможным.
Заключение
Остается сказать, что здесь были описаны далеко не все формулы, которые можно использовать в табличном редакторе Excel. Это, так сказать, только азы. На самом деле, если копнуть еще в тригонометрию или вычисления логарифмов, матриц или даже тензорных уравнений, все выглядит гораздо сложнее. Но для того чтобы все это изучить, необходимо основательно проштудировать руководство по самому редактору. И это уже речь не идет о том, что в Excel на основе изменяющихся данных можно создавать даже простейшие логические игры. В качестве примера можно привести ту же «змейку», которая изначально к табличному редактору никакого отношения не имела, но была воспроизведена энтузиастами своего дела именно в Excel.
В остальном же следует четко понимать, что, изучив примитивные формулы или действия с данными, потом можно будет с легкостью освоить и более сложные вычисления, скажем, с созданием перекрестных ссылок, использованием разного рода сценариев или VB-скриптов и т.д. На все это нужно время, так что, если хотите изучить программу и все ее возможности по максимуму, придется попотеть над теоретической частью.



























