В Windows 10, в одной из самых современных операционных систем, по умолчанию система безопасности работает таким образом, что блокирует инсталляцию сомнительных программ, в том числе и драйверов, не имеющих цифровой подписи. С одной стороны, это вроде бы и хорошо, поскольку такая подпись является гарантией безопасности инсталляционного файла и устанавливаемого программного обеспечения. С другой – это настоящая проблема для обладателей устаревшего, но работоспособного оборудования, драйверы которого были выпущены достаточно давно и такой подписи не имеют. К сожалению, система этого не понимает и начинает, что называется, ставить палки в колеса (хотя сами драйверы являются официальными).
Вот тут и требуется включить в Windows 10 режим установки неподписанных драйверов. Для этого можно использовать минимум три простых метода, которые и предлагаются к рассмотрению. Каждый из них по-своему хорош и особых сложностей в применении ни у одного пользователя вызвать не должен.
Установка неподписанных драйверов в Windows 10: использование настроек загрузки системы
Итак, первый и самый простой способ состоит в том, чтобы обратиться к стартовому меню особых вариантов загрузки. Активировать его можно через процесс перезагрузки системы с одновременным нажатием клавиши Shift или использовать для этого меню параметров и раздел обновления и безопасности, где выбирается пункт восстановления, а справа в окне нажимается кнопка немедленного рестарта.
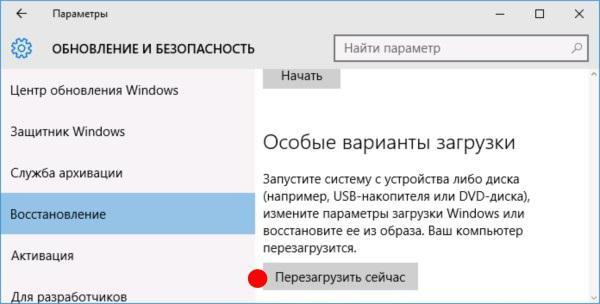
В обоих случаях придется производить переходы через меню выбора действия, диагностики и дополнительных настроек, пока пользователь доберется до заветного меню параметров загрузки. Но придется потерпеть.
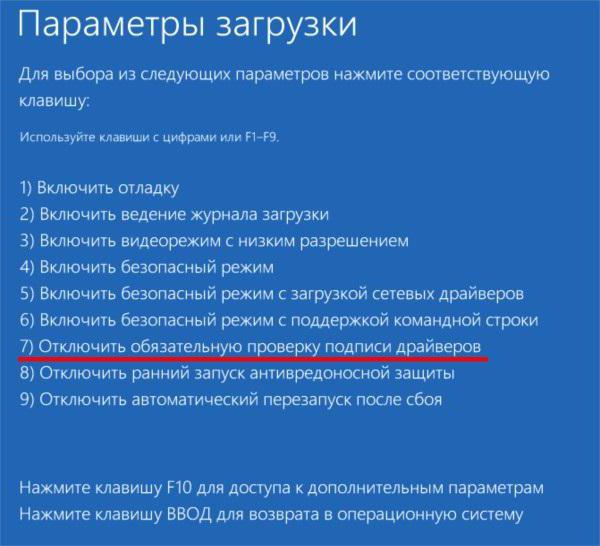
Наконец, установка неподписанных драйверов в Windows 10 может быть разрешена путем активации седьмого пункта нажатием клавиши F7 (в строке прямо указано отключение проверок подписей). После этого останется только произвести загрузку в обычном режиме и инсталлировать любой драйвер, не имеющий подписи.
Как разрешить установку неподписанных драйверов Windows 10 через групповые политики?
Не менее действенным средством можно назвать и использование изменения разрешений в редакторе групповых политик. Вызвать его можно через обычную консоль «Выполнить» командной gpedit.msc.
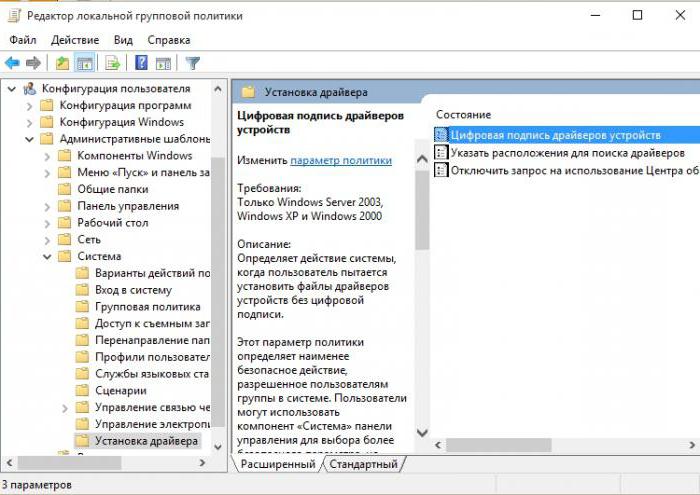
Здесь через разделы административных шаблонов и системы необходимо перейти к меню установки драйверов, а справа использовать параметр цифровой подписи драйвера устройства. В Windows 10 установка неподписанных драйверов (NVIDIA, например) может быть активирована путем входа в редактирование указанного параметра, в окне настроек которого в качестве приоритетной отмечается строка отключения (имеется в виду деактивация требования постоянной проверки). После этого, как и во всех остальных случаях применения таких настроек, необходимо произвести рестарт системы, после чего любой драйвер (если, конечно, он совместим с системой) можно инсталлировать без всяких проблем.
Использование режима отключения проверки подписей через командную строку
Наконец, установка неподписанных драйверов в Windows 10 может быть активирована через командную строку (cmd), которую нужно запустить с правами администратора системы.
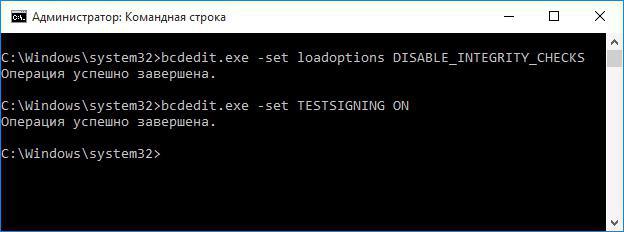
В самой консоли необходимо прописать две строки, показанные на изображении выше. После этого система перезагружается. Если потребуется вернуться в обычный режим с активированной проверкой, для второй команды вместо значения «ON» устанавливается «OFF» с обязательным рестартом по окончании выполнения.
Вместо итога
Как видим, установка неподписанных драйверов в Windows 10, вернее сказать, деактивация проверки наличия цифровых подписей – дело не такое уж и сложное. В принципе, все представленные методы абсолютно равнозначны между собой. Можно было, конечно, порекомендовать еще и некоторые действия в системном реестре, но это совершенно необязательно, поскольку все они дублируются в групповых политиках. К тому же реестр имеет более высокий приоритет по устанавливаемым параметрам.
Если изменить значения ключей именно в нем, в политиках вернуть настройки не получится. Да и сам процесс поиска нужных записей выглядит несколько более сложным по сравнению с процедурами, выполняемыми в групповых политиках. Поэтому именно по этим соображениям данный способ не рассматривался. Ну, а какой именно вариант использовать, решает сам пользователь. Хотя ни один из них особо сложным не является.
























