Одной из самых неприятных ситуаций при работе с десятой версией ОС Windows является появление синего экрана BSoD со стоп-кодом (ошибка CRITICAL_PROCESS_DIED). Самое печальное состоит в том, что данный сбой проявляет себя исключительно на стадии загрузки системы, а избавиться от него при последующей перезагрузке бывает попросту невозможно. Однако устранить проблему можно, причем достаточно нехитрыми методами.
О чем свидетельствует код ошибки CRITICAL_PROCESS_DIED?
Ситуация, скажем прямо, не из приятных. Ладно бы ошибка CRITICAL_PROCESS_DIED появлялась только в работоспособной системе, так ведь синий экран может возникнуть даже на стадии загрузки ОС.
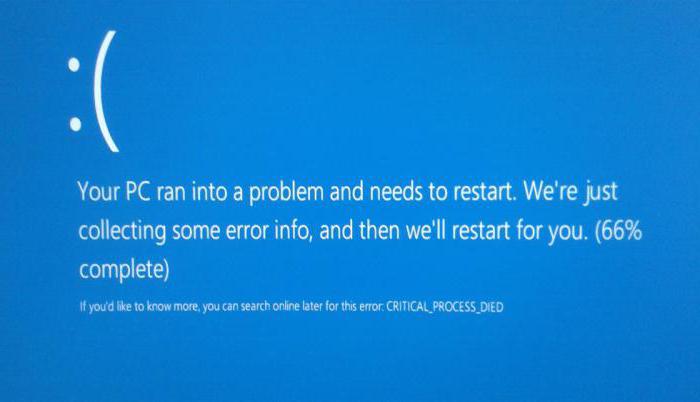
Хуже если сбой проявляет себя после первоначальной установки. Проблема чаще всего связана с некорректной установкой драйверов для присутствующих «железных» устройств, что и провоцирует появление конфликтов.
Ошибка CRITICAL_PROCESS_DIED: что делать в первую очередь?
Таким образом, в любом случае устранение проблемы сводится к тому, чтобы установить соответствующие драйверы. И не стоит обольщаться насчет того, что пользователь видит в «Диспетчере устройств» на общей вкладке сообщение о том, что драйвер установлен, и устройство, мол, работает нормально. Это глубокое заблуждение.
Дело в том, что Windows при обнаружении нестандартных устройств устанавливает, как ей кажется, самый подходящий драйвер, а он как раз выбранному девайсу не подходит вообще. В этом случае, если у вас есть диск с оригинальными драйверами или сопутствующим ПО, необходимо произвести инсталляцию именно с него (это касается проблем при загрузке системы).
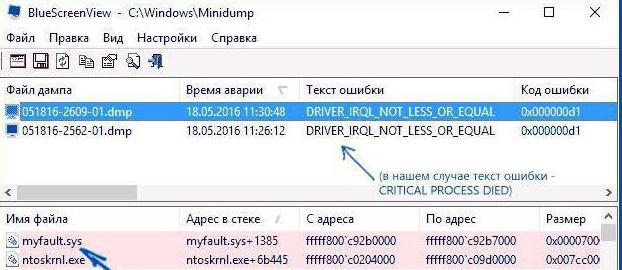
Но бывает и так, что и в работающей системе появляется сбой CRITICAL_PROCESS_DIED (Windows 10). Как исправить такую ситуацию? Нужно использовать «Диспетчер устройств», вызываемый через меню ПКМ на иконке компьютера в разделе администрирования, через «Панели управления» или путем ввода команды devmgmt.msc в консоли «Выполнить». Но чтобы выявить устройство, вызвавшее сбой, нужно изначально загрузить утилиты вроде Blue Screen Viewer или WhoCrashed, а то в «Диспетчере устройств», отыскивая сбойный компонент, придется копаться очень долго (тем более что устройство может быть обозначено как рабочее и не имеющее проблем).
Итак, у нас выдалась ошибка CRITICAL_PROCESS_DIED (Windows 10). Как исправить сбой? Для начала на вкладке драйвера используйте варианты обновления или отката. Возможно, это и поможет. Однако оптимальным вариантом станет проверка идентификаторов DEV и VEN (ИД оборудования), по которым в Интернете можно найти максимально соответствующий устройству драйвер, скачать его и интегрировать в систему. Обратите внимание, что некоторые инсталляторы могут быть представлены не в виде EXE-файла, а объектами с расширением INF. Такие драйверы устанавливаются через меню ПКМ с выбором соответствующего пункта. Если система не загружается вообще, предпринимать такие действия нужно с загрузкой в безопасном режиме.

Но можно встретить ситуации, когда и после этого появляется сбой CRITICAL_PROCESS_DIED (Windows 10). Как исправить проблему в данном случае? Как вариант, можно применить специализированные утилиты для автоматического поиска и установки обновленных драйверов, причем не только для отдельно взятого девайса, а для всех присутствующих в системе. Приложений этого направления можно найти достаточно много, но среди лучших отдельно стоит отметить Driver Booster, DriverPack Solution, Slim Drivers и им подобные. Преимущество таких пакетов очевидно: они скачивают драйверы для определенных устройств исключительно с сайтов производителей и интегрируют программное обеспечение для распознавания и управления устройствами автоматически, без участия пользователя.
Проверка системных файлов
Однако нередко причиной появления такой ошибки могут быть и нарушения в работе самой операционной системы вследствие непредвиденных сбоев.

В данном случае рекомендуется вызвать командную консоль (либо в работающей системе, либо при загрузке со съемного носителя) и выполнить команду sfc /scannow, которая помогает устранить проблемы с целостностью или наличием поврежденных системных файлов.
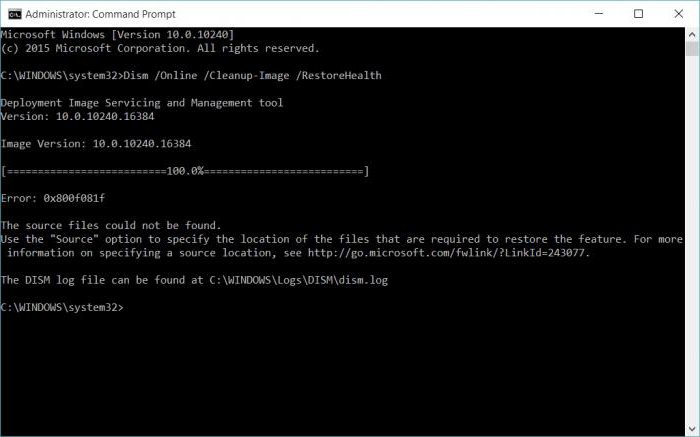
Иногда может помочь встроенная утилита онлайн-восстановления в виде инструментария DISM. Правда, в этом случае требуется бесперебойное подключение к Интернету.
Полный сброс
Но, предположим, что все это не сработало, и пользователь снова видит стоп-код CRITICAL_PROCESS_DIED (Windows 10). Как исправить сбой системы? Единственное и последнее решение – возврат к заводским настройкам системы. На некоторых моделях лэптопов для этого есть встроенное меню.
Но и в Windows 10 есть собственное средство отката. Для его использования необходимо произвести перезагрузку с зажатой клавишей Shift и выбором данного пункта через пусковое меню, после чего в консоли восстановления выбрать раздел возврата компьютера к исходному состоянию. В принципе, аналогичные действия можно произвести из раздела параметров и использовать особые варианты загрузки или произвести старт со съемного восстановительного диска или флешки.

И помните, что повторная установка Windows 10 даже с полным форматированием разделов при отсутствии специальных драйверов проблему не решает. А потому заниматься такими вещами – только напрасно терять время. Если система не грузится, уж лучше найти драйверы по идентификаторам с другого компьютера, а затем установить их из командной строки при загрузке со съемного устройства. А вот это сработает точно.



























