Файловая система FAT32 многими пользователями считается, мягко говоря, морально устаревшей, поскольку имеет множество ограничений по объемам хранимых файлов и скорости считывания или копирования информации. Это не совсем так. Ведь иногда приходится форматировать жесткий диск в FAT32 или применять создание такой файловой системы на съемных носителях. Это может являться обязательным условием для некоторых операций. Далее будет представлено несколько способов форматирования, которые между собой отличаются достаточно сильно, но позволяют достичь одного и того же результата.
FAT32: основные недостатки и преимущества
Прежде всего, стоит остановиться на вопросе, почему именно файловую систему FAT32 считают устаревшей и нецелесообразной к применению, поскольку имеются более новые вариации организации файловой структуры или загрузочных записей.
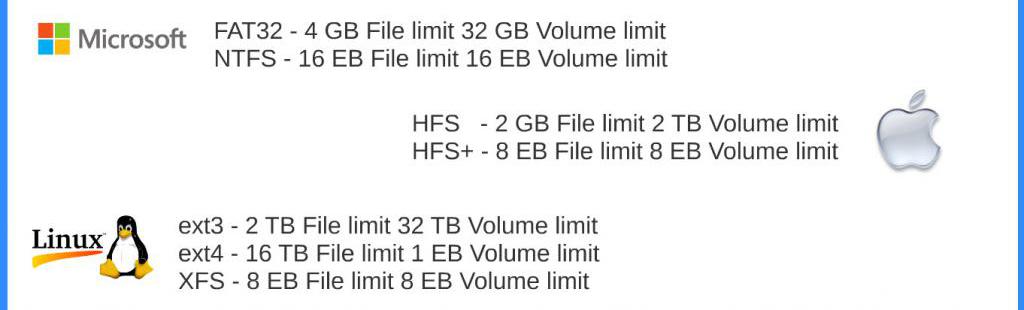
Да, действительно, подобная система не поддерживает объем жесткого диска или любого внешнего носителя более 32 Гб. Еще одна проблема – невозможность записи и хранения файлов, размер которых превышает 4 Гб. Зачем, например, жесткий диск форматировать в FAT32 в Windows 7, если он имеет объем выше указанного?
Такие операции целесообразны только в случае наличия внешнего HDD или использования 32-битных версий ОС. Поскольку сама операционная система, хоть и не занимает такое выделяемое пространство в полной мере, тем не менее, требует наличия некоторого резерва для нормальной работы. Как правило, на винчестере должно быть свободно не менее 10-15 % от объема всего системного раздела.
Для 32-битных версий, кстати, такое решение применяется повсеместно. Поскольку использование NTFS может заметно снизить производительность. 64-битные версии Windows с FAT32 работают только на уровне доступа к носителю и распознаванию хранящейся на ней информации. Установить такие модификации в FAT32 невозможно.
С другой стороны, решение вопроса, как форматировать в FAT32 съемный носитель, может стать только одним условием, чтобы устройство было распознано, скажем, автомагнитолами, которые не поддерживают работу с NTFS. Кроме того, именно создание загрузочного носителя в FAT32 является главным условием для компьютерных систем. Зачастую в них вместо устаревших первичных систем BIOS установлены UEFI, которые, в свою очередь, не распознают NTFS.
Как форматировать в FAT32 дисковые разделы стандартными инструментами?
Будем считать, что условия по максимально возможным поддерживаемым объемам в системе соблюдены, а пользователю необходимо произвести форматирование логического, а не системного раздела. Его в работающей системе подвергнуть изменению нельзя.
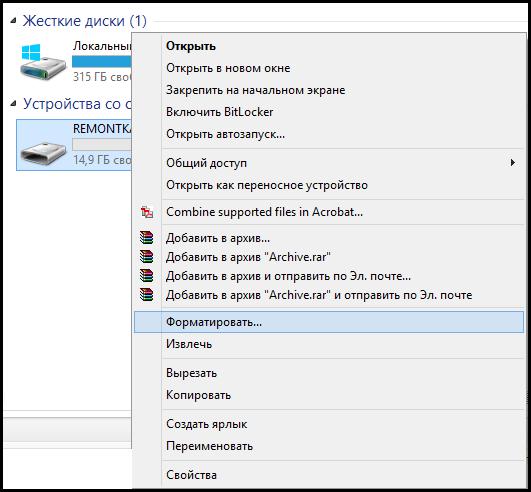
Как форматировать в FAT32 виртуальный раздел? Проще простого. В обычном «Проводнике», через меню ПКМ следует использовать строку форматирования или раздел свойств с выбором аналогичного параметра и в опциях установить тип файловой системы FAT32. Возвращаясь к условиям, обратите внимание, что полный размер раздела не должен превышать 32 Гб. Иначе в списке файловых систем будут доступны NTFS, REFS (для съемных карт память exFAT и др.).
Попутно можно задать либо полное форматирование (чаще всего применяется при сбоях в работе или при необходимости полного удаления информации без возможности восстановления), либо очистку оглавления (быстрое форматирование). В первом случае уничтожаются абсолютно все данные, во втором – их можно будет восстановить.
Предупреждение: если форматирование предполагается произвести после воздействия вирусов, обязательно применяется первый вариант.
Форматирование диска через командную строку
Теперь посмотрим, как форматировать в FAT32 жесткий диск или раздел при помощи командной консоли. Понятно, что можно задать примитивную команду format с указанием литеры диска, раздела или носителя, но в этом случае форматирование будет произведено с сохранением текущей файловой системы.
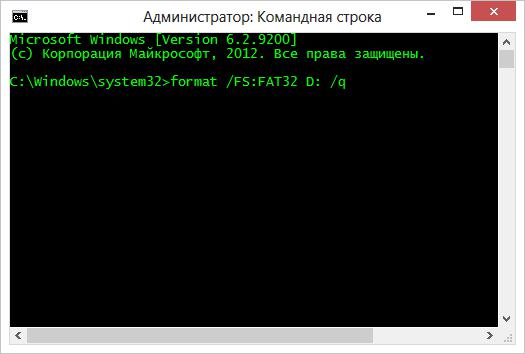
Чтобы получить на выходе именно FAT32, нужно вписать команду: format /FS:FAT32 D:/q, где:
- параметр q означает быстрое форматирование;
- D – предполагаемый виртуальный раздел или съемное устройство.
Как форматировать флешку в FAT32: программа Diskpart и сторонние утилиты
Создание загрузочной флешки в FAT32 может применяться при установке операционных систем с архитектурой 32 бита либо при запуске из-под UEFI.
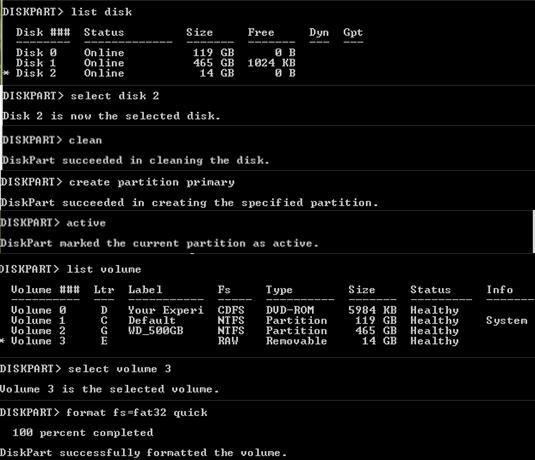
В принципе, вопрос, как форматировать в FAT32 съемные носители при помощи встроенной в систему утилиты Diskpart, решается совершенно просто при создании загрузочного носителя. На одной из стадий будет использована выше приведенная команда с указанием на FS:FAT32.
Если хотите упросить себе задачу, можно воспользоваться специальными утилитами. Среди них самой простой можно назвать программы вроде FAT32 Format. Предлагаемая утилита является портативной, то есть не требует установки на жесткий диск. Интерфейс похож на окно форматирования Windows. Вся суть процесса состоит в том, чтобы выбрать диск, раздел или съемное устройство, указать размер кластера (необязательно изменять настройки по умолчанию) и активировать старт процесса форматирования.
Стоит ли использовать эту файловую систему?
Как видим, проблема, заключающаяся в том, как форматировать в FAT32 любой дисковый раздел или съемный носитель, решается совершенно элементарно. Если говорить о целесообразности использования такой файловой системы, сбрасывать со счетов ее рано, несмотря даже на имеющиеся недостатки. Ведь для новейших первичных систем при установке Windows с флешки ее применение является единственно возможным вариантом.


























