Появление черного экрана вместо привычного рабочего стола после загрузки Windows - достаточно распространенная проблема, с которой периодически сталкиваются многие пользователи. Давайте разберемся в возможных причинах возникновения такой ошибки и способах ее устранения.
Причины возникновения черного экрана после загрузки Windows
Существует несколько наиболее вероятных причин, по которым после запуска Windows вместо привычного рабочего стола на мониторе появляется черный экран:
- Некорректно установленный или поврежденный драйвер видеокарты. Это одна из наиболее частых причин черного экрана. Например, после неправильного обновления драйверов или установки несовместимых драйверов для видеокарты.
- Проблемы с файловой системой и критически важными системными файлами Windows. Из-за повреждения или недостающих файлов операционная система может загружаться со сбоями.
- Неполадки с оперативной памятью компьютера. Например, из-за неисправных модулей памяти или неправильных настроек BIOS.
- Сбои в работе диспетчера задач Windows (process explorer.exe). Этот фоновый процесс отвечает за корректный запуск графического интерфейса пользователя.
- Перегрев компонентов ПК из-за проблем с системой охлаждения. В таких условиях компьютер может работать нестабильно.
- Неисправности блока питания компьютера, нестабильное напряжение на критичных компонентах системы.
- Повреждения на физическом уровне жесткого диска со сбойным чтением данных.
- Заражение компьютера вирусами или другим вредоносным ПО, которое может модифицировать системные файлы Windows.
Конечно, список потенциальных причин не ограничивается перечисленными пунктами. Например, проблемы могут быть связаны с материнской платой, неисправными кабелями, некорректной прошивкой BIOS и многими другими аппаратными или программными факторами.
Диагностика источника проблемы черного экрана
Чтобы выявить и устранить первопричину появления черного экрана после загрузки Windows, необходимо провести диагностику системы и последовательно проверить все потенциально проблемные элементы.
Проверка целостности системных файлов Windows
Для начала стоит убедиться, что проблема не связана с поврежденными или отсутствующими системными файлами Windows. Эту проверку можно выполнить с помощью стандартной утилиты SFC (System File Checker), встроенной в операционную систему.
Необходимо запустить командную строку от имени администратора и выполнить следующую команду:
sfc /scannowЭто запустит полное сканирование системы на наличие поврежденных файлов с их последующим восстановлением из кэша Windows. Если проверка найдет проблемы, то после перезагрузки черный экран может исчезнуть.
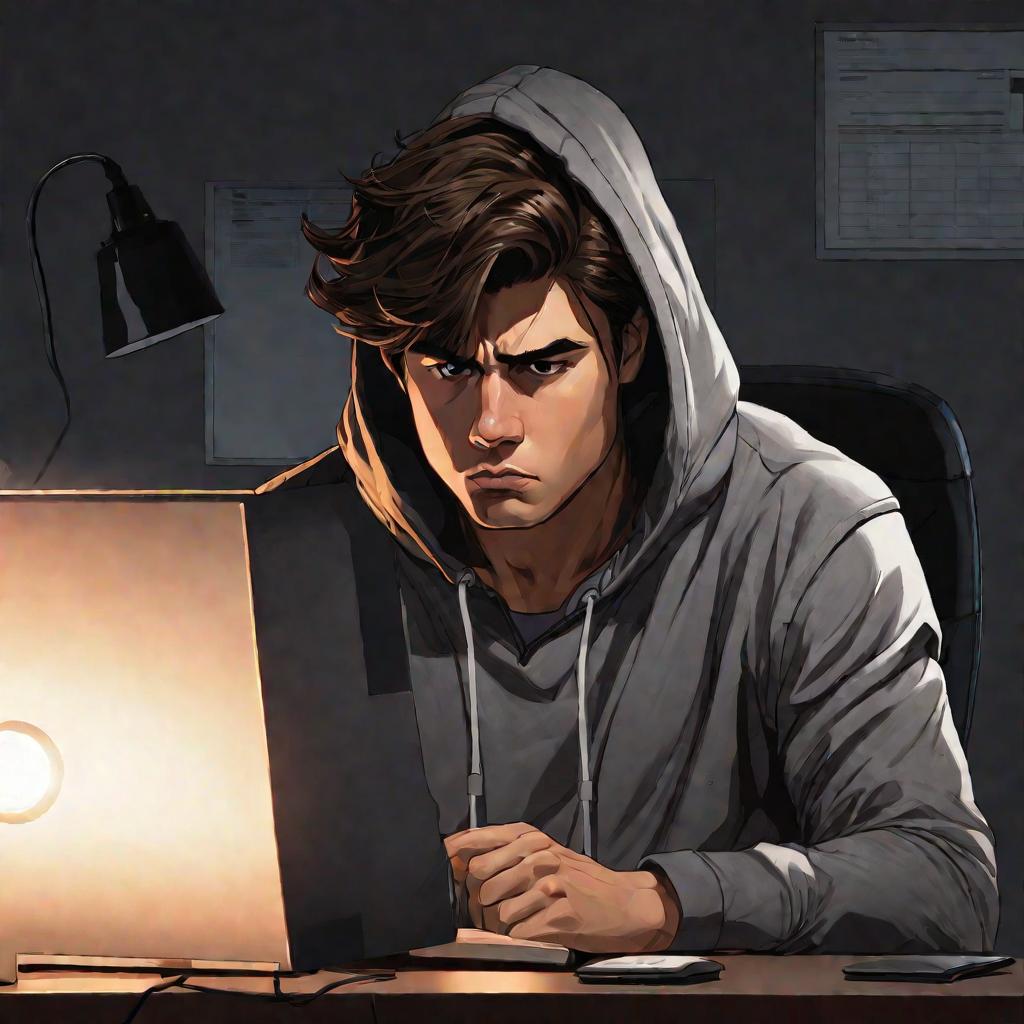
Сканирование жесткого диска на наличие ошибок
Следующим этапом стоит проверить жесткий диск компьютера на наличие логических ошибок в файловой системе, поврежденных секторов и прочих неполадок, которые могут приводить к сбоям загрузки Windows и вызывать появление черного экрана.
Для диагностики диска можно воспользоваться стандартной утилитой chkdsk, запустив ее из командной строки с ключом /f, чтобы также выполнить исправление найденных ошибок:
chkdsk C: /fГде C: - имя проверяемого диска. Такая проверка может занять достаточно продолжительное время в зависимости от размера и состояния диска. После ее завершения и перезагрузки проблема черного экрана после загрузки Windows должна быть решена, если ее источником были ошибки файловой системы или повреждения диска.
Мониторинг работы компьютера с помощью диагностических утилит
Для более глубокой диагностики системы и выявления возможных проблем с аппаратными компонентами ПК можно использовать сторонние утилиты вроде HWiNFO, AIDA64 или другие.
С помощью таких программ можно отслеживать в реальном времени рабочие параметры процессора, оперативной памяти, жестких дисков, температуру и напряжение на компонентах. Нестабильные показатели помогут выявить проблему, вызывающую появление черного экрана при старте Windows.

Решение проблемы драйверов и обновлений Windows
Если диагностика не обнаружила аппаратных неполадок или проблем с жестким диском, то стоит обратить внимание на драйверы и недавние обновления Windows, которые могут стать причиной сбоев загрузки операционной системы.
Откат последних обновлений и драйверов
Сбои часто случаются из-за недавно установленных обновлений Windows или обновлений драйверов. В этом случае можно попробовать откатить эти обновления к предыдущим версиям:
- Загрузить ПК в безопасном режиме
- Открыть «Панель управления» - «Программы» - «Программы и компоненты»
- Перейти на вкладку «Установленные обновления» и найти последние обновления
- Выбрать эти обновления, нажать правой кнопкой мыши и выбрать «Удалить»
- Перезагрузить компьютер в нормальном режиме
Если проблема исчезнет, значит, дело было в одном из последних обновлений. Его можно будет установить повторно в более стабильной версии.
Аналогично можно откатить и драйвер устройства, например, видеокарты, в разделе «Менеджер устройств» до предыдущей рабочей версии, если проблема началась после обновления драйверов.
Переустановка или обновление драйверов видеокарты
Если откат драйверов не помог, можно попробовать полностью удалить и переустановить или обновить драйвер видеокарты:
- В безопасном режиме открыть «Диспетчер устройств»
- Развернуть раздел «Видеоадаптеры», выбрать используемый адаптер
- Нажать правой кнопкой мыши и выбрать «Удалить»
- Перезагрузить компьютер и установить драйвер заново
Можно установить драйвер из официальных источников производителя видеокарты или воспользоваться утилитой для полной очистки системы от драйверов видеоадаптеров, например, Display Driver Uninstaller.
Отключение автозагрузки приложений
Нестабильно работающее приложение, запускающееся вместе с Windows, может приводить к сбоям загрузки операционной системы и появлению черного экрана. В таком случае имеет смысл отключить автозапуск всех программ и включать их по одной, проверяя стабильность работы ПК.
Для отключения автозагрузки приложений можно воспользоваться стандартными средствами Windows, например, утилитой msconfig. Там в разделе «Автозагрузка» можно снять галочки напротив нежелательных программ.
Таким образом, перебирая запускаемые приложения, можно найти ту программу, которая является причиной проблемы черного экрана после входа в Windows.
Восстановление системных файлов Windows
Если предыдущие решения не помогли, стоит попробовать различные варианты восстановления критически важных системных файлов Windows, которые могли быть повреждены и стали причиной сбоя загрузки.
Восстановление системы из точки восстановления
Один из вариантов - загрузить ПК в безопасном режиме и выполнить восстановление системы из ранее созданной контрольной точки (точки восстановления).
Для этого необходимо открыть раздел "Восстановление" в свойствах системы и выбрать подходящую точку восстановления, после чего запустить откат системы к этому состоянию. Это позволит вернуть важные системные файлы в исправное состояние.
Перезагрузка и запуск системных служб вручную
Также вариантом является перезагрузка ПК в безопасном режиме и последовательный запуск важных системных служб вручную через консоль services.msc. Например, проверить состояние и перезапустить службы Windows Update, аудио, диспетчера plug-and-play устройств и другие.
Восстановление Windows из установочного диска
При серьезных системных сбоях имеет смысл загрузиться с установочного диска Windows в режиме восстановления и выбрать вариант сохранения файлов пользователя. Это позволит переустановить критически важные системные компоненты "с нуля", не затрагивая личные данные.


























