Производительность - один из важнейших параметров компьютера. Он означает, насколько быстро устройство будет выполнять отдаваемые пользователем команды. Зачастую этот параметр сильнее всего обусловливается комплектующими компьютера. К примеру, два компьютера, имеющие одинаковый процессор, но разные объемы оперативной памяти, будут иметь разную производительность.
В обыкновенной работе ПК разница в производительности может быть не слишком заметна. Однако она играет решающую роль для людей, работающих с большим количеством программ, а также в различных играх. Чем быстрее откликается на действия компьютер, тем меньше задержка в игре, тем реже игра зависает и быстрее запускается. Особенно это важно и заметно в мультиплеерных играх, когда скорость реакции как человека, так и устройства играет зачастую ключевую роль.
Итак, как же увеличить производительность процессора? Для начала нужно узнать ее текущее значение.
Как узнать производительность ПК
В основном этот параметр измеряется каким-либо числом, которое чем больше, тем лучше. Есть много различных способов узнать производительность компьютера. Можно, к примеру, воспользоваться программами, которые во множестве существуют на просторах Интернета. Также в операционной системе Windows можно посмотреть индекс производительности.
Для этого нужно зайти в панель управления и найти там вкладку "Система и безопасность". В ней нужно выбрать "Система". В этой вкладке можно узнать основные параметры компьютера, в которые входит индекс производительности. Его можно проверить. Результаты сохраняются.
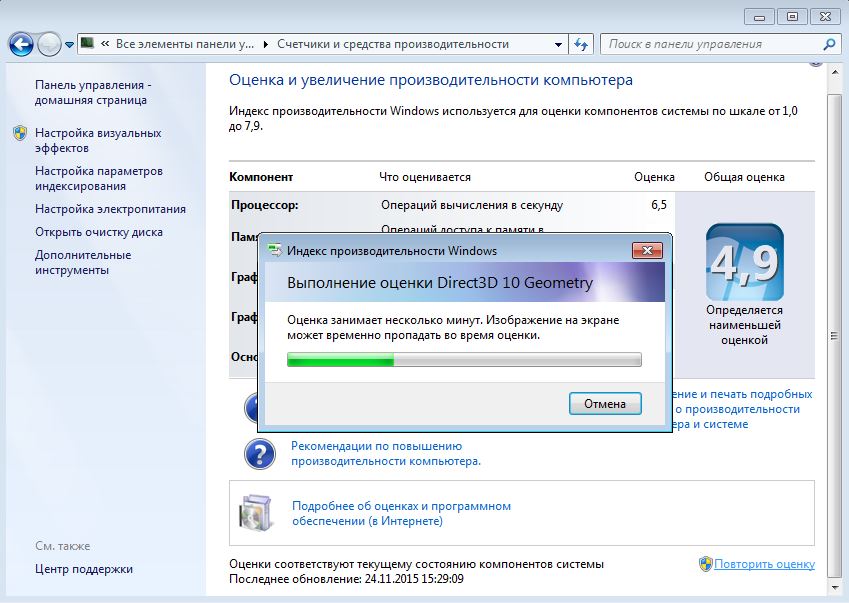
В качестве итоговой оценки система всегда выбирает наименьшее значение из показателей всех компонентов. В процессе апгрейда своего устройства желательно периодически проверять этот показатель, для того чтобы знать, как ПК реагирует на то или иное действие.
Итак, с местонахождением данных о производительности все понятно. Какие есть способы увеличить производительность процессора? Их несколько, и стоит подробно рассмотреть каждый.
Как увеличить производительность процессора на ноутбуке и ПК
Для увеличения производительности устройства можно воспользоваться несколькими способами.
Начать нужно с проверки системы на вирусы. Очень часто бывает так, что где-нибудь в уголке сидит вирус и по чуть-чуть "подъедает" производительность. Для этого можно воспользоваться любым хорошим антивирусом.
Если это не помогло, увеличить производительность можно, используя разгон процессора либо при помощи настроек ПК, очистки ОЗУ и прочего. Для начала: что такое разгон? Чтобы объяснить это понятие, нужно сказать, что у каждого процессора есть определенная частота, на которой он работает. Частота измеряется в герцах и является основной характеристикой процессора. При помощи некоторых манипуляций можно увеличить частоту, на которой он работает. Стоит сразу отметить, что дело это не то чтобы очень практичное: производительность ПК повышается от силы на 15 %. Кроме того, при превышении процессором тактовой частоты система теряет надежность.
Многие, услышав о разгоне, задают вопрос: а не сгорит ли система? Ответить на него можно словами о том, что только в 0,1 % случаев повреждения невозможно исправить. Однако, собираясь разгонять свое устройство, важно помнить, что именно вам может не повезти.
Разгон процессора на ПК и ноутбуке
Определенно разогнать процессор на стационарном компьютере проще, чем на ноутбуке. Во-первых, потому что разгон всегда сопровождается выделением большего количества тепла, а следовательно, понадобится более мощная система охлаждения, которую заменить на ПК не в пример проще, чем на ноуте.
Во-вторых, работать с компонентами ПК в целом проще, чем с компонентами ноутбука. Как тогда увеличить производительность процессора на ноутбуке? Да так же, как на ПК, просто нужно внимательнее следить за температурой процессора и ни в коем случае не допускать его перегревания. Рассмотрим несколько процессоров и способы их разгона.
AMD
Для того чтобы увеличить производительность процессора AMD, разогнав его, понадобится специальная программа. К примеру, AMD OverDrive. Она хорошо подходит для процессоров типа AMD. Кроме того, будет нужна утилита для постоянного измерения температуры процессора. Например, Speed Fan. Обе программы легко находятся в Интернете. Для более четкого примера возьмем конкретный процессор - AMD Athlon 64 X2. Как увеличить производительность данного процессора?
Нужно запустить обе этих программы и в AMD OverDrive выбрать вкладку Advanced. Там есть опция Clock/Voltage, одну из строчек которой - Select All Cores ("Выбрать все ядра") - нужно отметить галочкой. После этих действий можно начинать разгонять процессор через множитель частоты. Согласно мнению многих айтишников, AMD Athlon 64 Х2 использует достаточно мало от своих ресурсов, поэтому можно сразу ставить 13-14. После пары минут работы процессора на этой частоте нужно замерить его температуру. Если та не достигает 70 °С, а компьютер работает без сбоев, множитель можно увеличить на 1.
Разгон можно производить и через BIOS, но с данным процессором это проще сделать через стороннюю утилиту.
Intel
Intel - очень популярный производитель оборудования для ПК, и у него есть много различных устройств, для которых могут потребоваться различные программы и настройки. Для данного примера возьмем процессор Intel Core i5. Как увеличить производительность процессора этой фирмы? Можно также воспользоваться программой. Понадобятся утилита для измерения температуры и прога для разгона, к примеру CPU-Z. Порядок действий будет аналогичен разгону AMD.
Второй вариант, как увеличить производительность процессора Intel, разогнав его - использование BIOS. Для того чтобы войти в него, при запуске компьютера нужно дождаться момента инициализации BIOS компонентов ПК и после нажать кнопку Delete (Del). После этого перейти в опцию BIOS FEATURES и найти там Super Speed. В этой вкладке будет раздел Overlock, в котором нужно выбрать раздел Optimal Referens. В нем будет опция Manual, которую нужно выставить. После данных действий на экране появятся все данные о процессоре. Нам понадобятся его частота, данные о шинах и множитель. Далее нужно найти пункт BSLK frequency, где по чуть-чуть необходимо увеличивать частоту. Найдя оптимальное значение, нужно сохранить настройки и выйти из BIOS, перезагрузив ПК.
Многие также интересуются увеличением производительности у конкретных устройств, задаваясь вопросом: что сделать, чтобы увеличить производительность процессора 535U4C-S02 от Samsung, например. Что же, для решения этой проблемы необходимо просто узнать компоненты ПК. В данном ноутбуке стоит процессор AMD Dual-Core A6-4455M APU, следовательно и процесс разгона для него будет аналогичен всем прочим AMD. Либо можно воспользоваться одним из способов увеличения производительности без воздействия на процессор - они универсальны для всех устройств.
Как увеличить производительность процессора без разгона
Несмотря на мифы о том, что увеличить производительность можно только с помощью разгона, существует много способов сделать это, обойдя взаимодействие с процессором напрямую:
- Первый - правильная настройка ПК. То есть установка точного количества ядер процессора для более полного использования потенциала, оптимизация визуальных эффектов.
- Второй - дефрагментация диска.
- Третий - регулярная очистка и отладка ОЗУ. Скапливающийся в оперативной памяти мусор в виде устаревших и смененных разрешений, старых ссылок, настроек неиспользуемых программ сильно замедляет ее работу, что сказывается на общей производительности компьютера.
- Четвертый - удаление старых, неиспользуемых программ, настройка фоновых процессов.
- Пятый - отладка автозагрузки.
Увеличение производительности ПК при помощи настроек операционной системы
Как увеличить производительность процессора в Windows 7, 8, 10? Основной способ основан на настройке операционной системы.
Дело в том, что по умолчанию в Windows включено много различных эффектов, дающих пользователю красивую картинку. Полупрозрачные окна, плавные переходы, тени, отбрасываемые объектами. Если есть желание добиться наилучшей производительности системы, все их стоит выключить.
Для того чтобы войти в панель управления дополнительными элементами, в поиске нужно вбить: "Визуальные эффекты". Пользователю понадобится вкладка "Настройка представления и производительности системы". В ней нужно найти панель управления визуальными эффектами. По умолчанию, почти все они включены, и для улучшения производительности нужно переставить галочку на "Обеспечить наилучшее быстродействие".
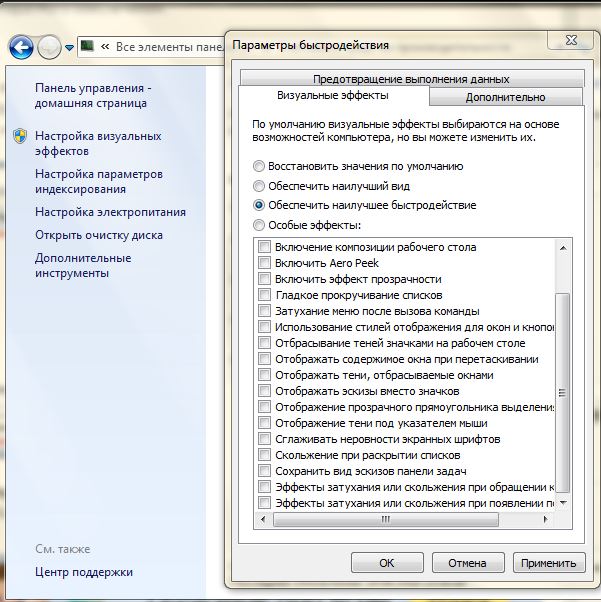
Следующий пункт подходит только тем, кто использует сторонние антивирусы. У "Виндовс" есть свой встроенный, который в этом случае можно отключить. Для этого нужно зайти в панель управления и найти там "Включение и отключение брандмауэра Windows". В левом меню нужно выбрать пункт "Отключить брандмауэр Windows" для каждого вида сети и нажать ОК.
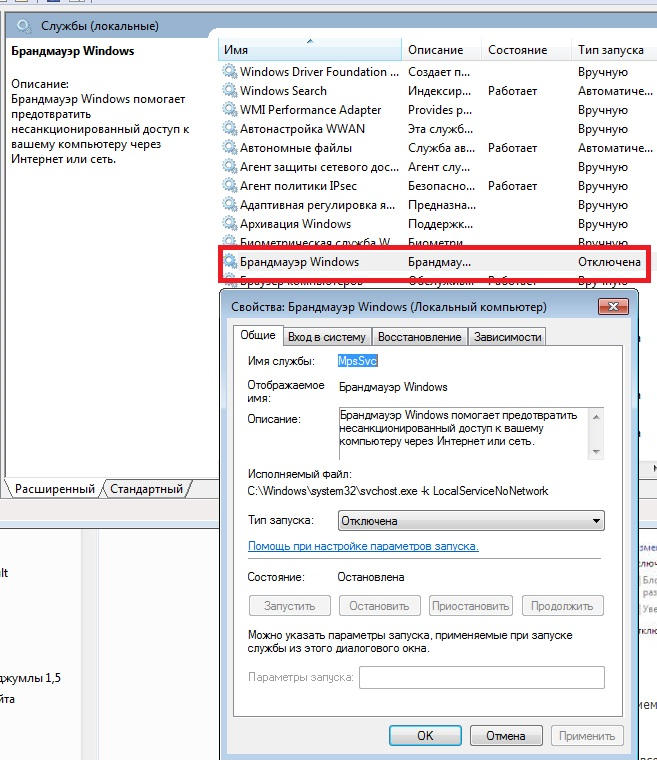
Теперь нужно остановить работу самой службы. Для этого придется вернуться в панель управления, выбрать "Администрирование" и найти там строку "Брандмауэр Windows". Нажав правую кнопку мыши, нужно выбрать "Свойства" и остановить службу. После этого в графе "Тип запуска" нужно выбрать "Отключена". После этого можно смело жать "Применить".
Еще один способ увеличить производительность процессора Windows 7, 8, 10 - настройка количества используемых компьютером ядер процессора. Для начала нужно узнать их количество. Зная название процессора, это можно легко узнать в Интернете. Название процессора можно узнать во вкладке "Система" в панели управления. Далее нужно нажать комбинацию клавиш Win+R и в появившемся окне вписать msconfig. Далее нужно найти вкладку "Загрузка" и выбрать "Дополнительные параметры загрузки". Пункт "Число процессоров" нужно отметить галочкой и выбрать число, соответствующее количеству ядер.
Дефрагментация диска
Вообще дефрагментация диска - крайне нужная опция, которую пользователи никогда не проводят. Можно только поблагодарить разработчиков ОС Windows за то, что в настройках по умолчанию стоит еженедельная дефрагментация. Дело в том, что при удалении программы на диске остается пустое место, в которое система не всегда может впихнуть новую программу из-за разницы размеров. И даже если найдется небольшая программка, которая в пустоту поместится, скорее всего, рядом окажется немного пространства, которое уже ничем не заполнить. Дефрагментация удаляет эти "дыры".
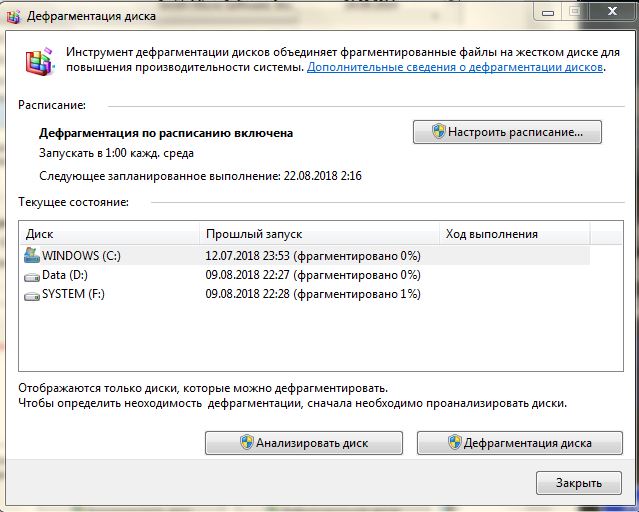
Для того чтобы попасть в эту панель, нужно просто вбить "Дефрагментация диска" в поиск по системе. Здесь нужно по очереди проанализировать все диски, а после выбрать диск, фрагментация которого не равна нулю, и запустить дефрагментацию.
Очистка ОЗУ
Оперативная память играет крайне важную роль в производительности ПК. Однако со временем она забивается различным "мусором". Чтобы она продолжала работать в оптимальном режиме, ее время от времени нужно чистить.
Для этого в поиске по системе нужно вбить "Диагностика проблем оперативной памяти компьютера". В выскочившем меню нужно выбрать первый способ.
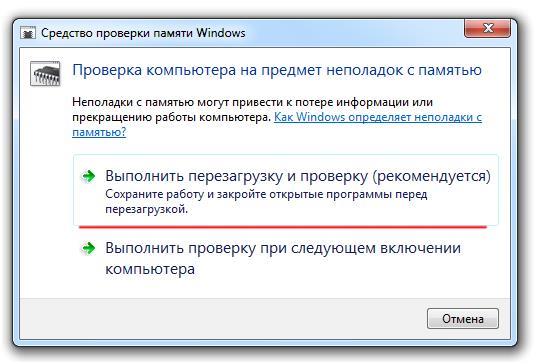
Компьютер совершит перезагрузку и начнет анализ ОЗУ. Процесс занимает много времени, так что проводить его стоит, только когда пользователь уверен, что прямо сейчас ПК ему не понадобится. После окончания устройство снова перезагрузится и предоставит пользователю полную информацию о проведенной работе.
Работа с программами, настройка фоновых процессов
Казалось бы, как влияют на работу ПК программы, которые пользователь давно не использует? Однако они занимают место на жестком диске, тормозят работу ОЗУ. Также компьютеру требуется больше времени, чтобы загрузиться и выключиться, потому что система судорожно ищет место для файлов сохранения.
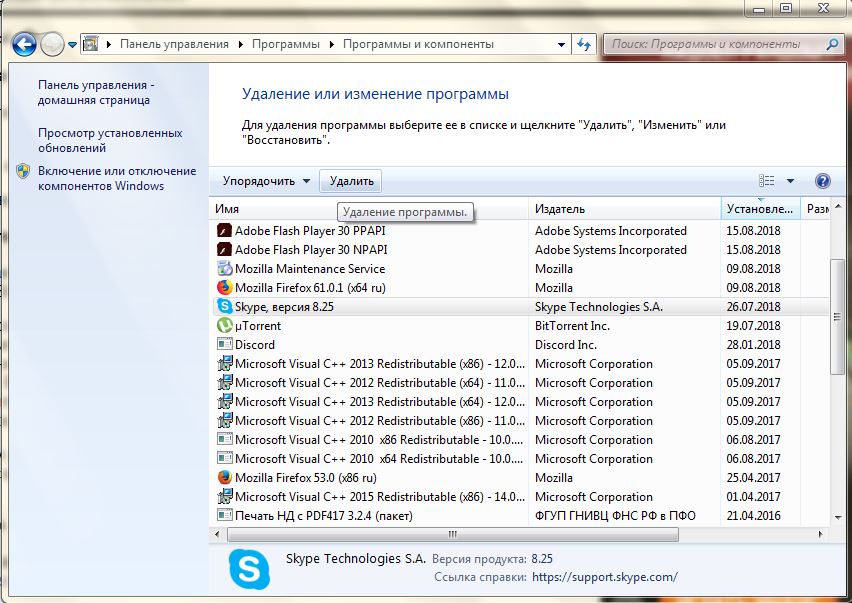
Поэтому рекомендуется удалять все старые и ненужные программы с ПК. Можно воспользоваться панелью управления, а можно - сторонним софтом. Одним из лучших является Your Unin-Staller. Эта программа, в отличие от системы Windows, удаляет не только само приложение, но и все его временные и дополнительные файлы.
Удаление лишних программ в автозагрузке
Этот пункт влияет только на запуск ПК, но он все равно важен. Автозагрузка - система Windows, которая запускает программы сразу после входа пользователя в систему. Чем больше программ активно в автозагрузке, тем дольше будет загружаться ПК.
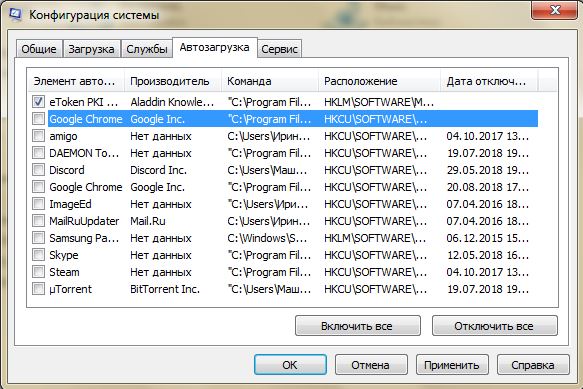
Для того чтобы войти в настройки автозагрузки, нужно нажать сочетание клавиш Win + R. Появится окно с названием "Выполнить", в которое нужно вписать строку msconfig. Откроется конфигурация системы. В ней нужно найти вкладку "Автозагрузка" и снять галочки со всех пунктов, которые не нужны.
Увеличение производительности за счет внутреигровых настроек
Первое, чем нужно воспользоваться, если игроку кажется, что игра тормозит, - любая утилита для измерения fps. В некоторых играх она бывает встроенной. Касательно этого числа: fps показывает количество кадров в секунду, следовательно, чем он больше, тем лучше. Однако, если он держится на низком уровне, нужно предпринять несколько действий.
Во-первых, если вы интересуетесь, как увеличить производительность процессора для игр и только для них, в первую очередь стоит обратить внимание на внутриигровые настройки. За счет снижения уровня графики, подбора правильного расширения экрана, уменьшения количества эффектов можно сильно повысить производительность системы, не парясь с разгоном диска или поисками нужных настроек ПК.
Во-вторых, помочь может настройка видеокарты, ведь именно это устройство отвечает за графику. Перед тем как калибровать ее, следует обновить драйверы: иногда бывает, что тормоза случаются из-за устаревшего софта. Если проблема не исчезла, уже можно лезть в настройки видеокарты. Для этого нужно на пустое место на рабочем столе кликнуть правую кнопку мыши и выбрать "Панель управления (название фирмы-производителя видеокарты, к примеру Nvidia)". Там пользователю понадобится вкладка "Управление 3D-параметрами". Здесь есть много настроек, которые улучшают графику в играх и которые вполне можно убрать без особого ущерба. К примеру, V-Sync (вертикальная синхронизация), тройная буферизация, анизотропная фильтрация.



























